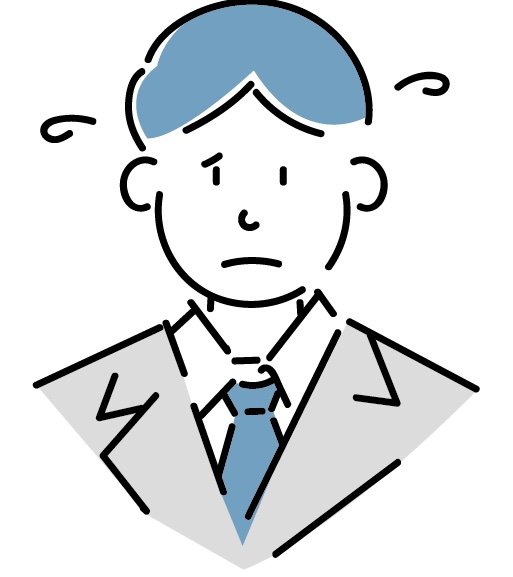
WordPressブログの開設ができました。Googleサーチコンソールの設定方法がわかりません。
こんにちは。そら(@sora0free0)です。
WordPressブログを導入したら、Googleサーチコンソールの設定を行っていきます。
Googleサーチコンソールはあなたのブログがどんなパフォーマンス状態なのかわかるツールです。SEO検索順位などわかる無料ツールです。
画像を使って詳しく開設していますので、参考にしてみてください。
WordPressブログの開設がまだ終わっていない方は、【WordPressブログの始め方|誰でも簡単にWordPressブログを作る方法】をご覧ください。
結論から述べると、Googleサーチコンソールを導入することでき、Googleサーチコンソールの活用法がわかります。
WordPressブログはじめて挑戦するという人のために、自分の体験を踏まえながら「Googleサーチコンソールの設定」についてまとめています。
Googleサーチコンソールとは?


まず最初にGoogleサーチコンソールって聞き慣れない方もいると思います。
Googleサーチコンソールとは、ウェブサイトをお持ちの方ならだれでも無料で利用できるGoogleのツールプラットフォームです。
あなたのサイト情報をGoogle検査エンジンに送信してくれたり、どんなキーワードで流入しているか確認することができます。
Googleサーチコンソールできること6つ。
- 検索パフォーマンス(クリック数・表示回数・クリック率・掲載順位)がわかる
- クエリ(どんなキーワード)でSEO流入があるか確認できる
- サイトマップを送信できる
- サイトのインデックスをリクエストできる
- 外部リンク(被リンク)の確認ができる
- サイトの異常をチェックできる
「本気でSEO対策をやっていきたい!」という方は、SEO検索順位チェックツールの「Rank Tracker」「GRC」がオススメです。
Windowsなら「GRC」・Macなら「Rank Tracker」
Googleサーチコンソールだと、1記事ごとの検索順位を手動で調べないといけないのですが、有料ツールなら全キーワードを管理することができます。
ぼくは、MacでGRCを使っていました。バージョンが古いMacであればGRCでの対応も可能です。
月額500円とかなり安いです。
GRCについては、こちらの記事で詳しく解説しています。
»検索順位ツール【GRC】の登録方法から使い方まで|コスパ重視の人におすすめ!
Googleサーチコンソールの設定手順について
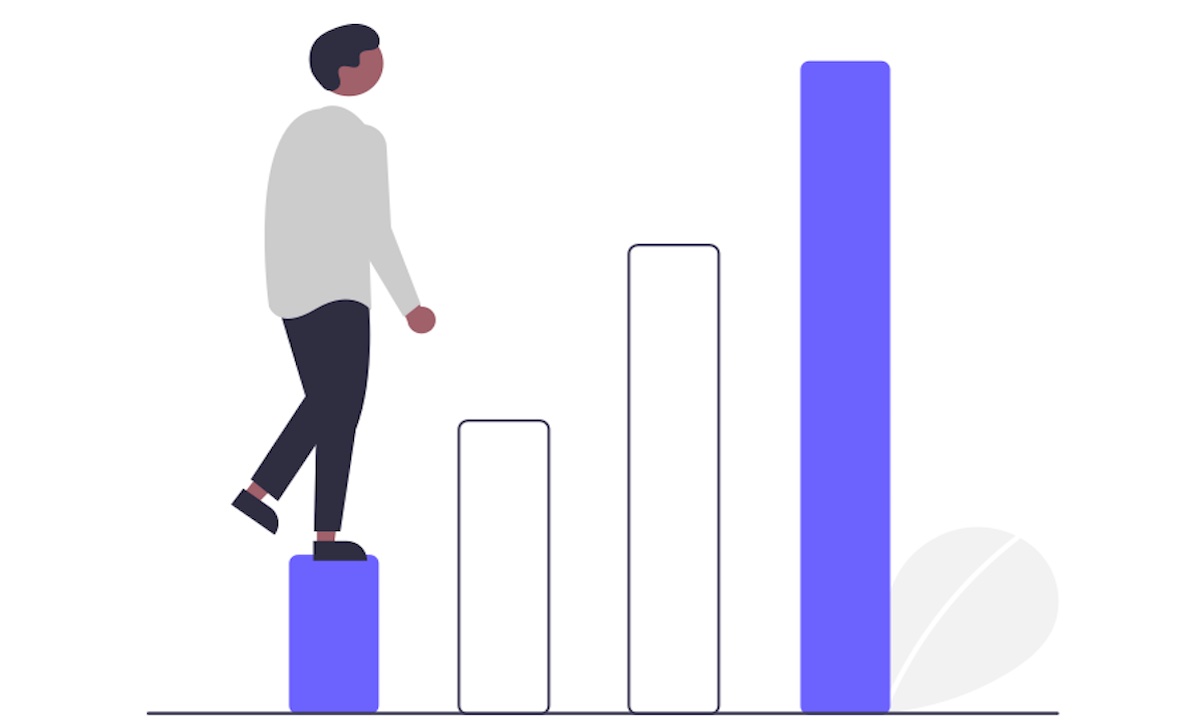
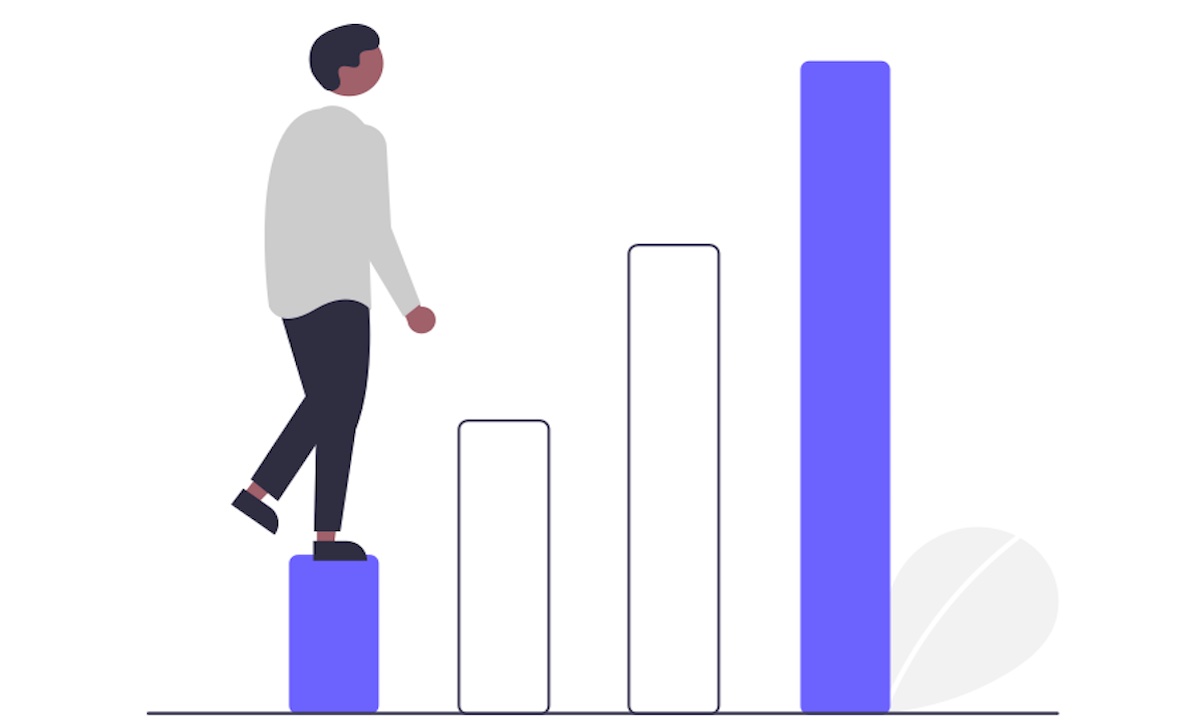
それでは、早速Googleサーチコンソールの設定を進めていきましょう!
手順①:Googleアナリティスの設定
Googleサーチコンソール設定をする際は、サイトの所有権の確認に手間がかかります。先にGoogleアナリティクスの設定を済ませておけば、所有権の確認をパスすることができます。
Googleアナリティクスも設定する必要があるので、まだの方は先にGoogleアナリティクスの設定からお願いします。
»WordPressブログでGoogleアナリティクスの設定をする方法
完了したら、手順②に戻ってきてください。
手順②: Googleサーチコンソールにログインする
Googleアナリティクスを登録することで所有権の確認をしなくて大丈夫です。
それではGoogleサーチコンソールの公式サイトにアクセスして、Googleアカウントにログインしましょう。
(Googleアナリティクス設定で使用したGoogleアカウントでログインしてくださいね。)
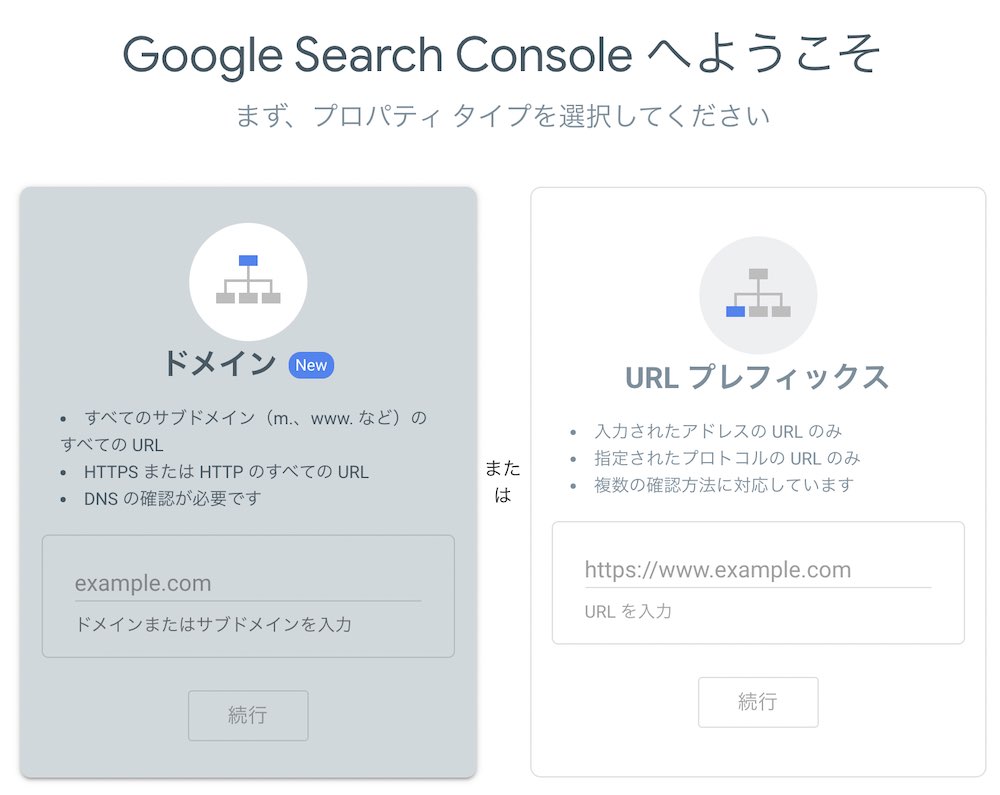
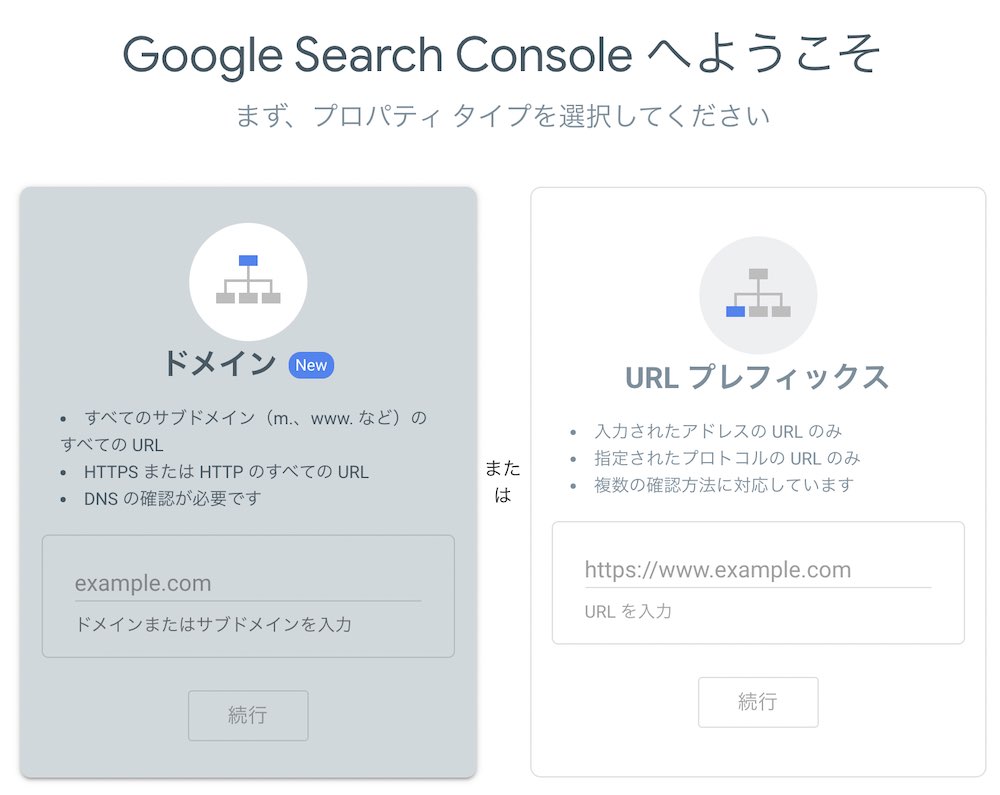
ログインすると上記のような画面が出てきます。
URLプレフィックスにURLを入力する
右側に表示されている「URLプレフィックスにURL」を入力しましょう。
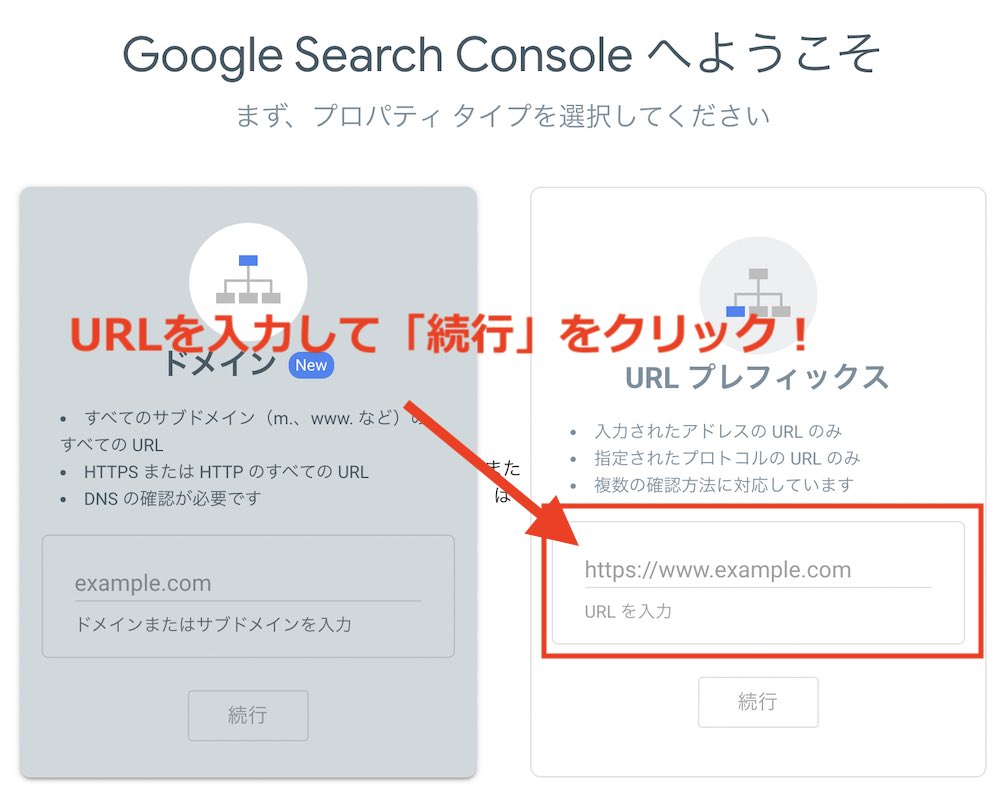
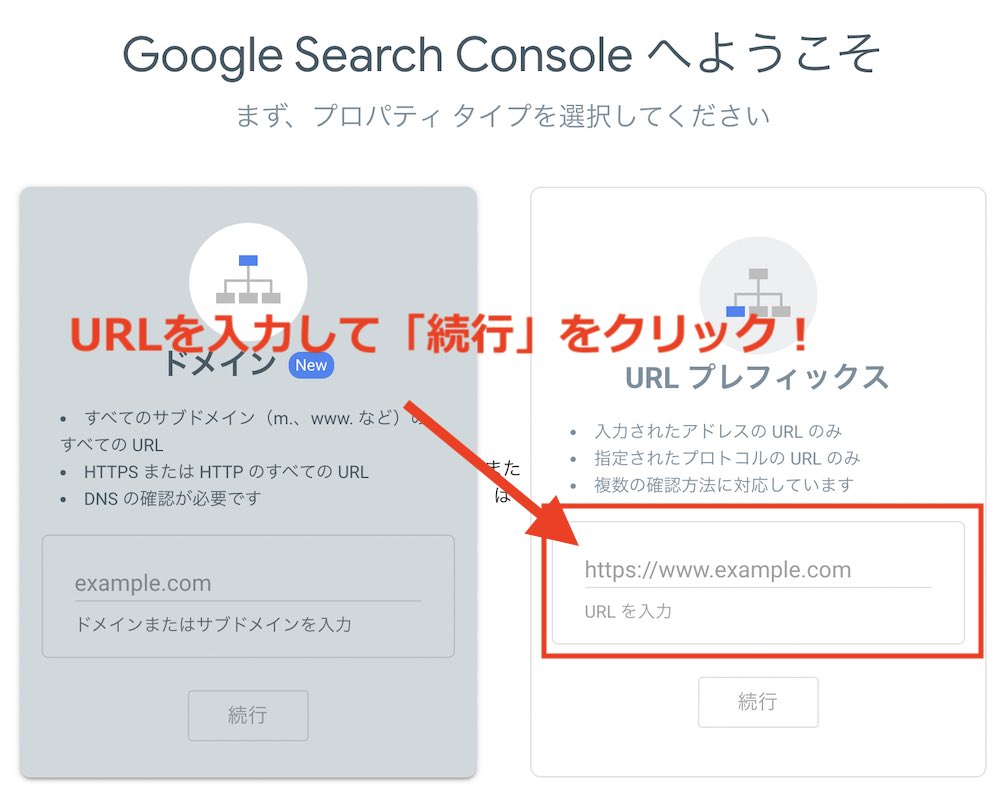
上記のような感じですね。
そうすると、下記のように表示されるので、これで設定完了です。
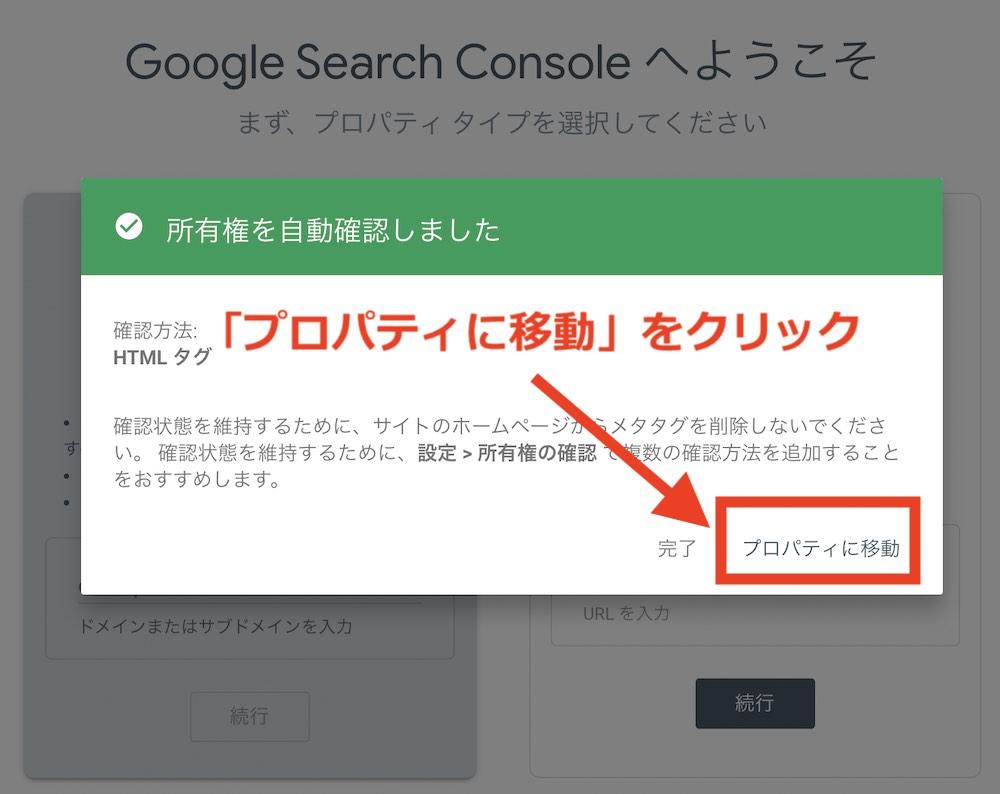
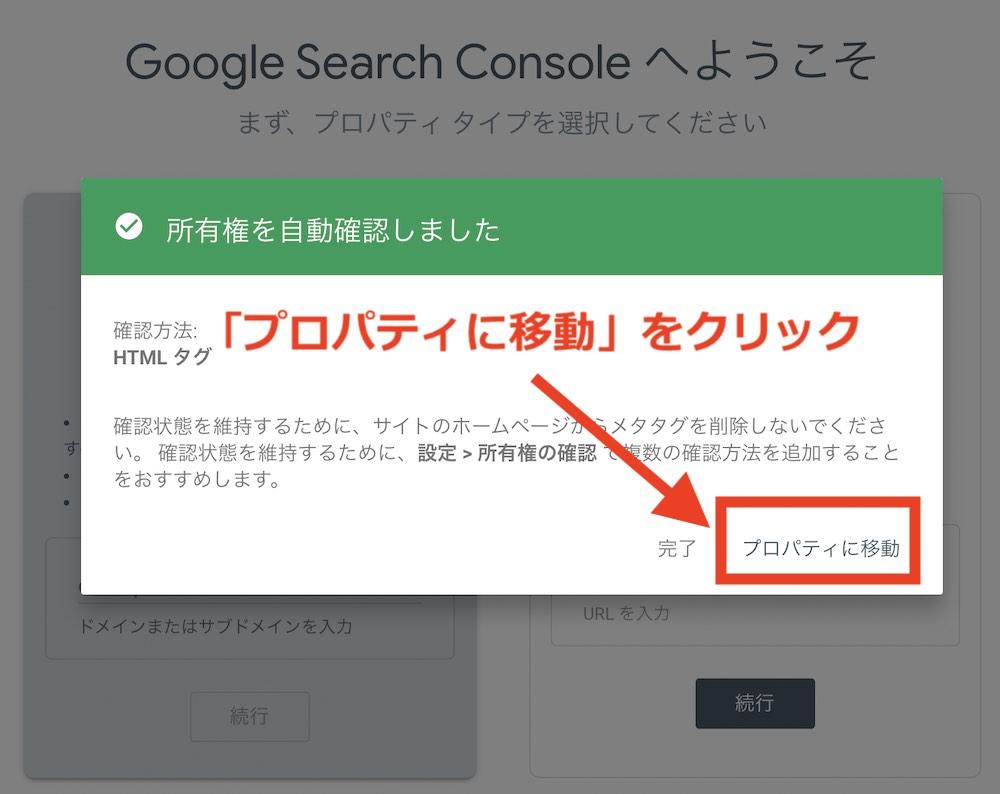
「プロパティに移動」をクリックすると、サーチコンソールの管理画面にログインできます。
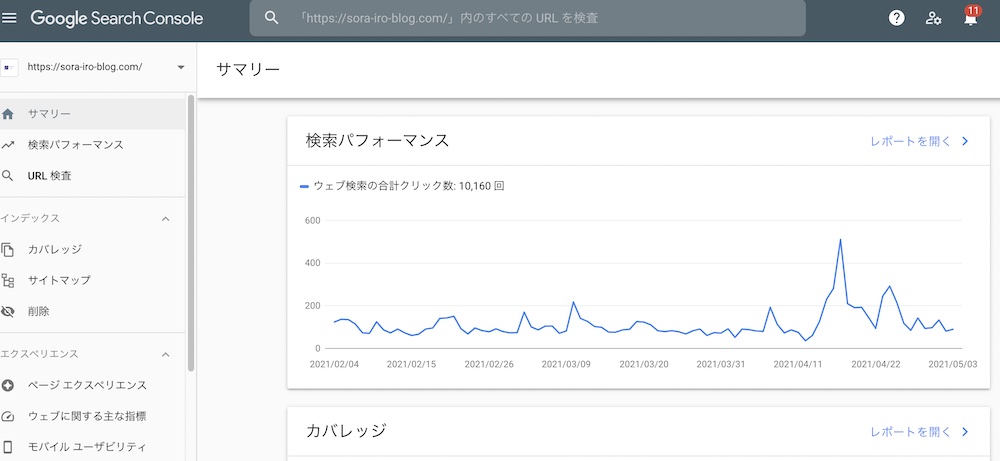
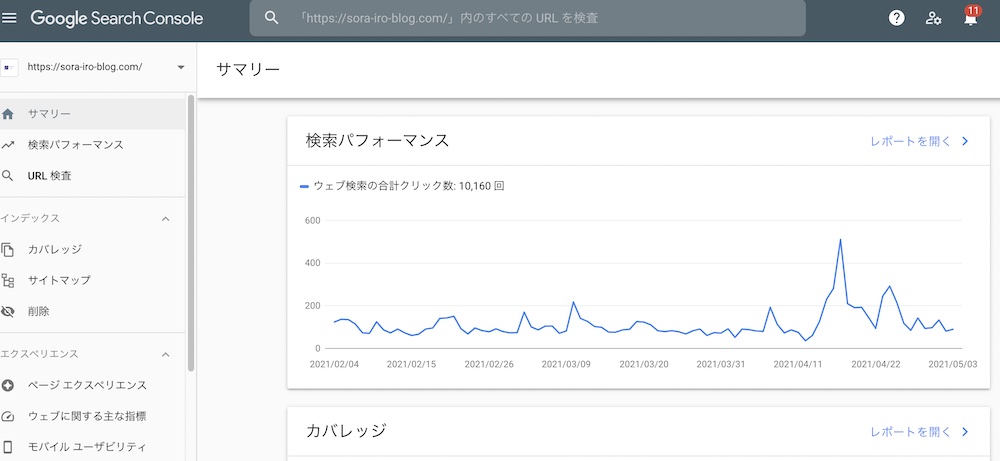
私が既に登録しているので、上記のようにデータが反映されています。
登録時は何も表示されていないのでご安心ください。
そして、はじめは「データを処理しています。1 日後にもう一度ご確認ください」と表示され、1日待つと使用できるようになります。
これでGoogleサーチコンソールの設定完了です。
Googleサーチコンソールの活用方法について
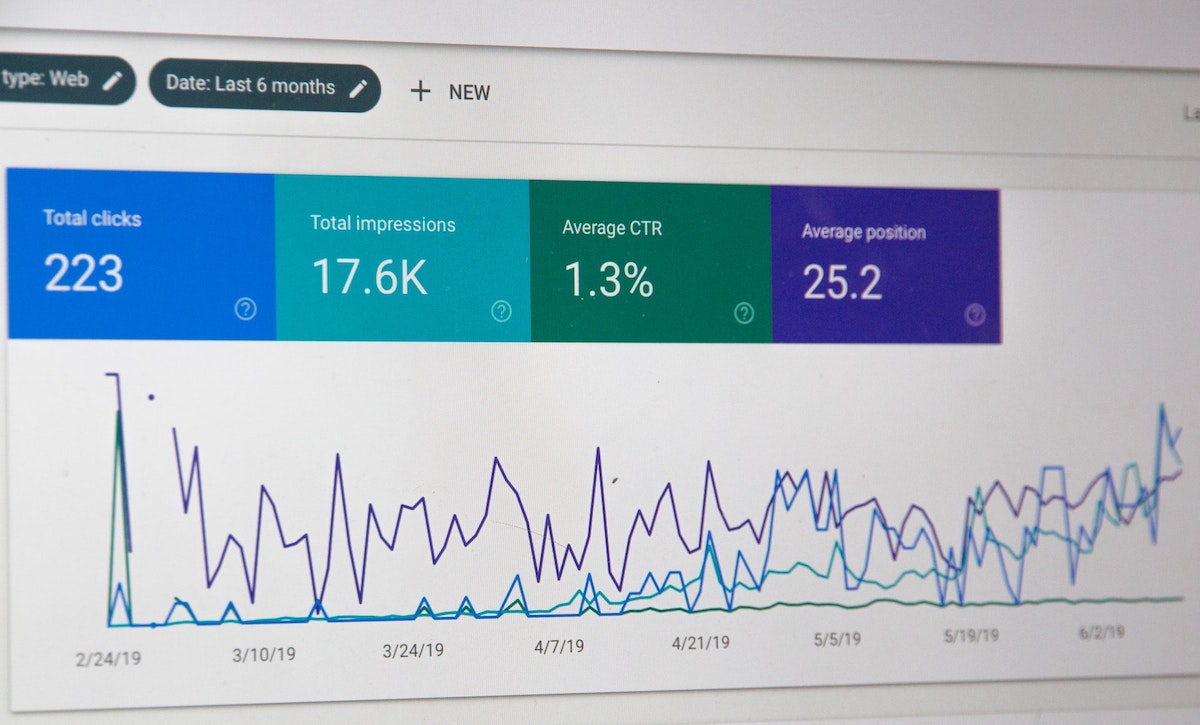
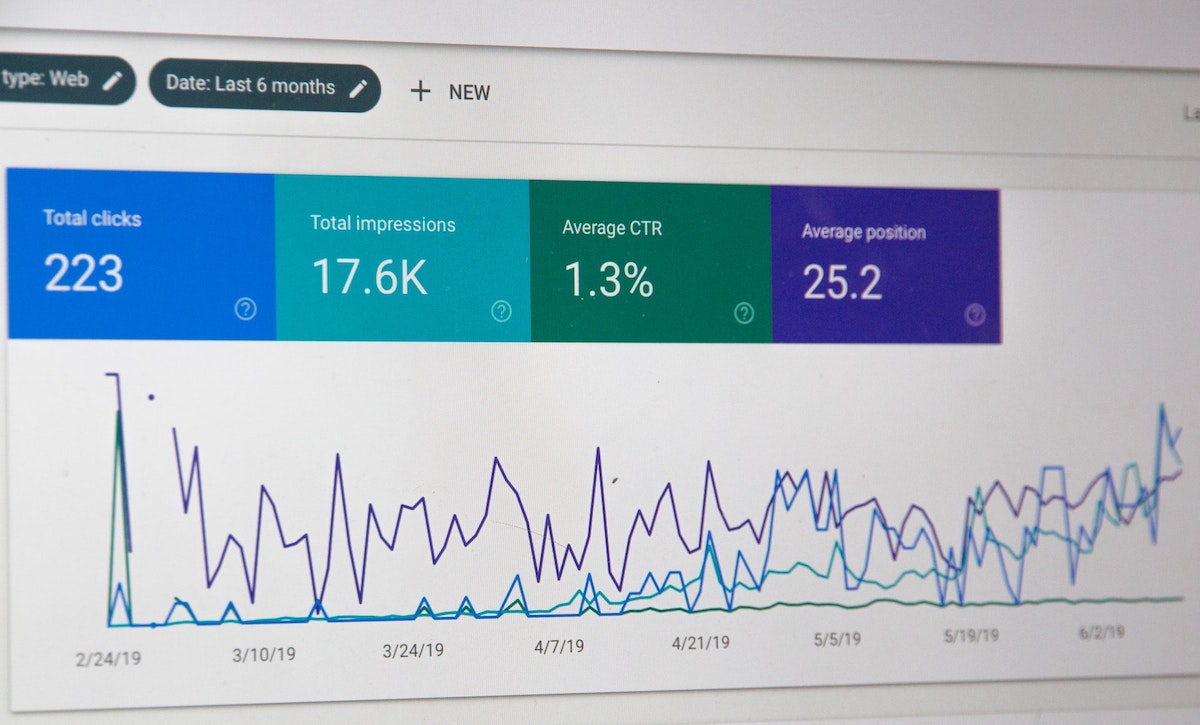
Googleサーチコンソールの活用方法について紹介しますね。参考にしてみてください。
①:検索パフォーマンス(クリック数・表示回数・クリック率・掲載順位
検索パフォーマンス(クリック数・表示回数・クリック率・掲載順位)がわかります。
SEO流入状況を確認し記事のリライトをを行なっていきましょう。
たとえば、表示回数が多くて、クリック数が少ない場合、「記事タイトル」に問題がある可能性があります。
ユーザーが求めている「記事タイトル」になっていないかもしれません。
「検索パフォーマンス」をクリックします。
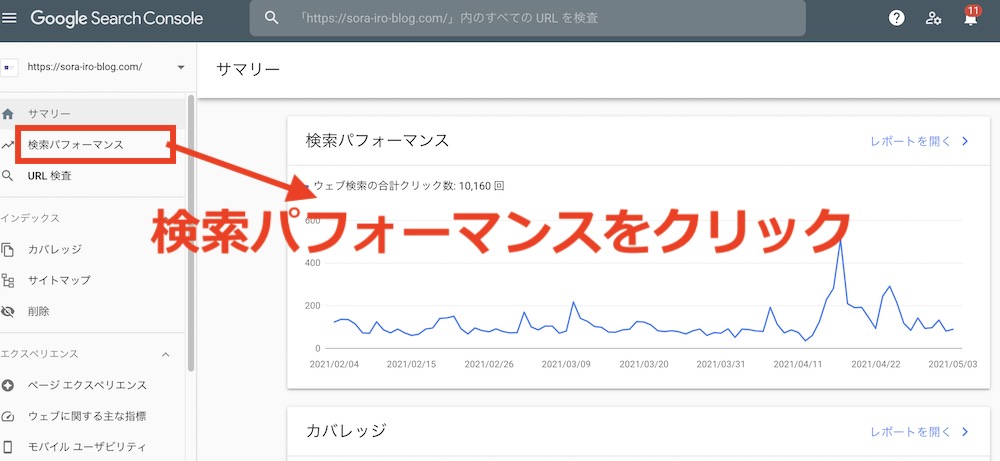
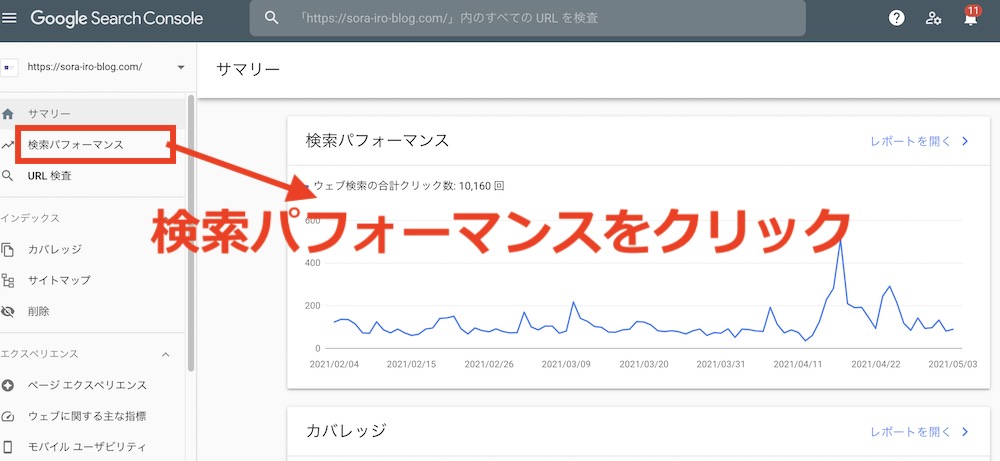
すると、下記のような管理画面が出てきます。
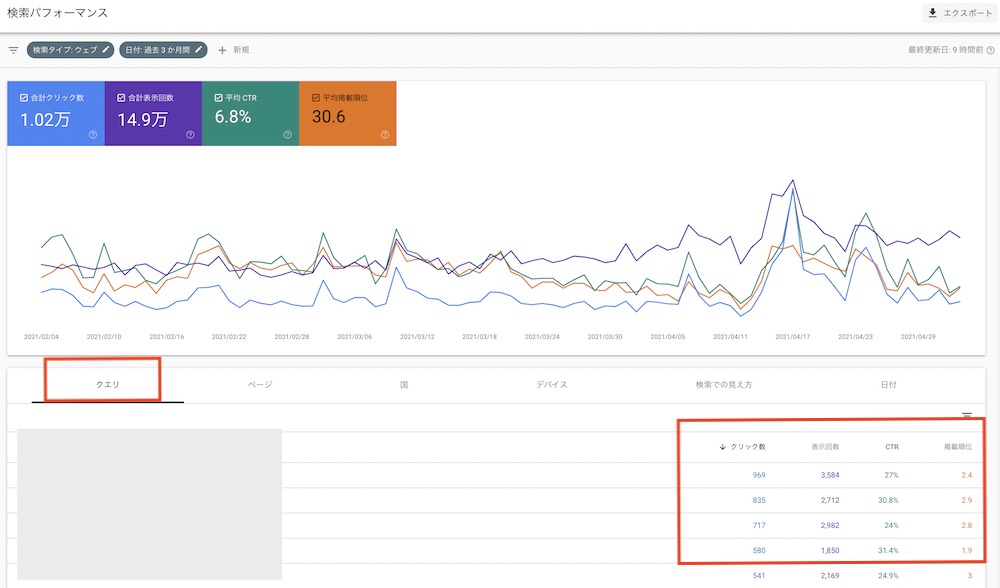
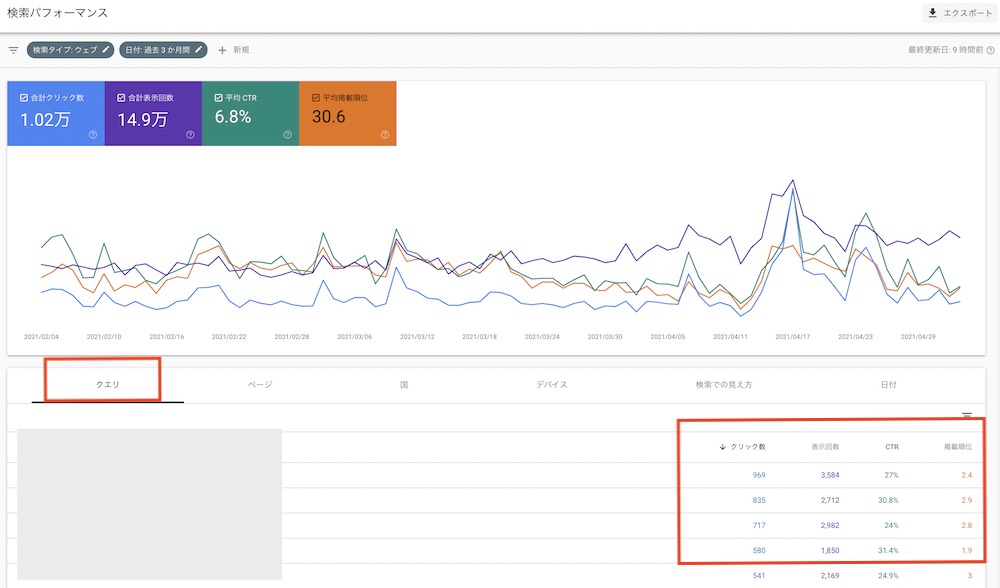
こちら、実際の当ブログの3ヶ月間のデータです。
クエリ(検索キーワード)、クリック数、表示回数、CTR(クリック率)、掲載順位が表示されます。
ここのデータをチェックして記事のリライトを行います。
右上のチェックボックスからExcelでデータをダウンロードすることも可能です。
②:サイトマップを送信することができる
Google検索エンジンは、Webサイトの巡回を効率的に行うためにサイトマップを利用しています。
Googleサーチコンソールでサイトマップを登録しておくと、Googleの検索エンジンがサイトマップを利用するようになり、クロールが向上します。
「サイトマップ」をクリックしてください。そうすると以下の画面が出てきます。
「/sitemap.xml 」をご自身の登録サイトURLの後ろに入れて送信してください。
エラーが出る場合、「/sitemap.xml?page=1 」を入力してみてください。
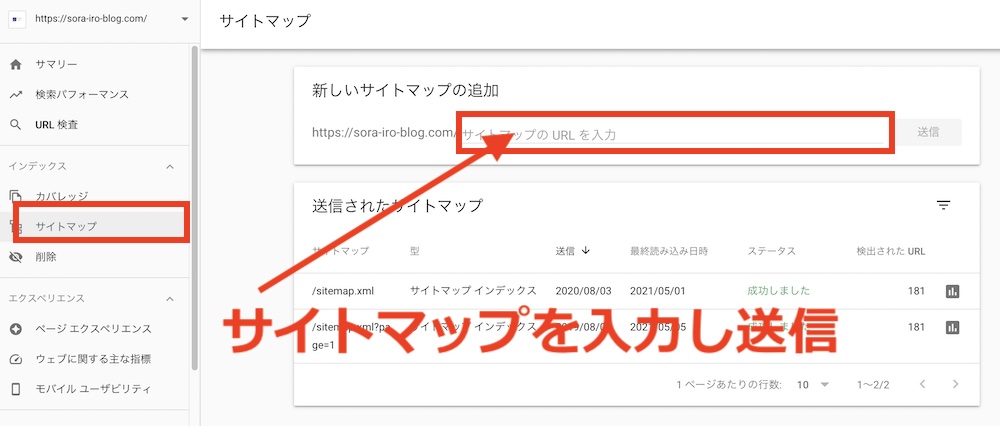
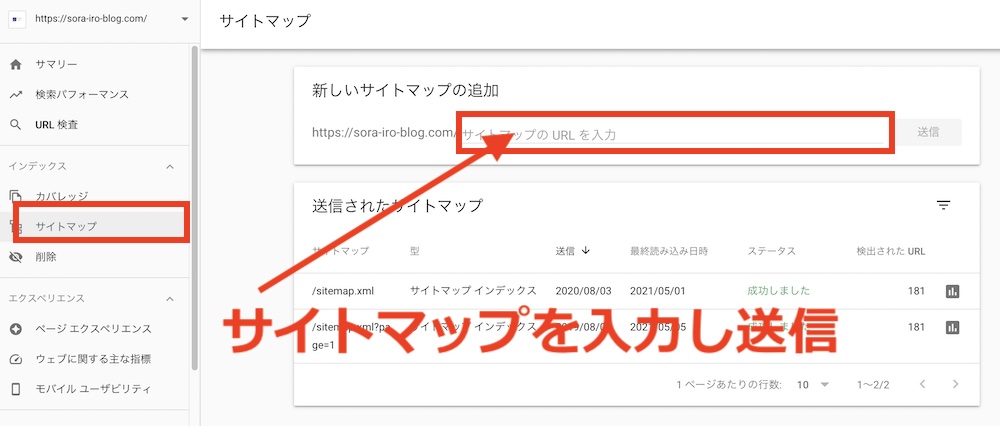
③:サイトのインデックスをGoogle検索エンジンにリクエストできる
WordPressブログで記事を公開したばかりだと、検索エンジンに表示されません。
時間が経つと検索エンジンにヒットするようになるのですが、手動でリクエストすることができます。
トレンドブログなど、急ぎ反映する記事であれば手動でやることもおすすめです。
「URL検索」をクリックして検索エンジンにリクエストしたいURLを入力します。
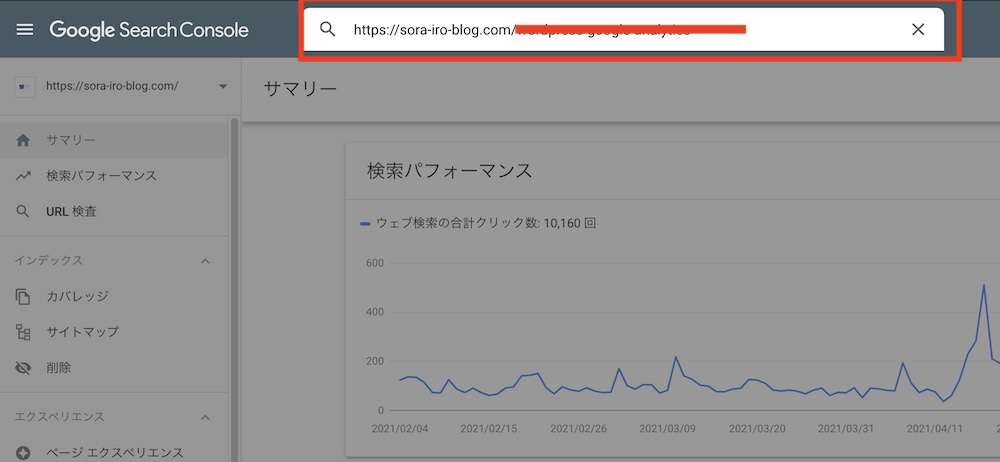
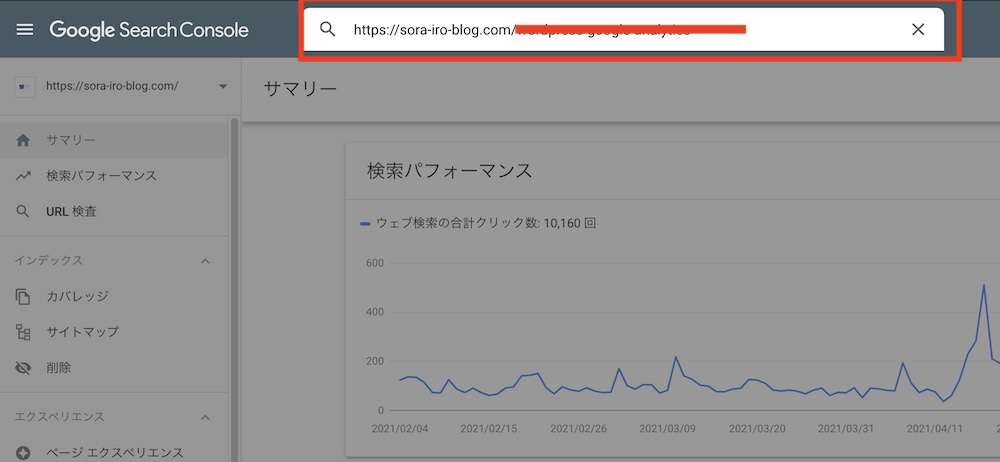
入力して「公開URLテスト」をクリックします。
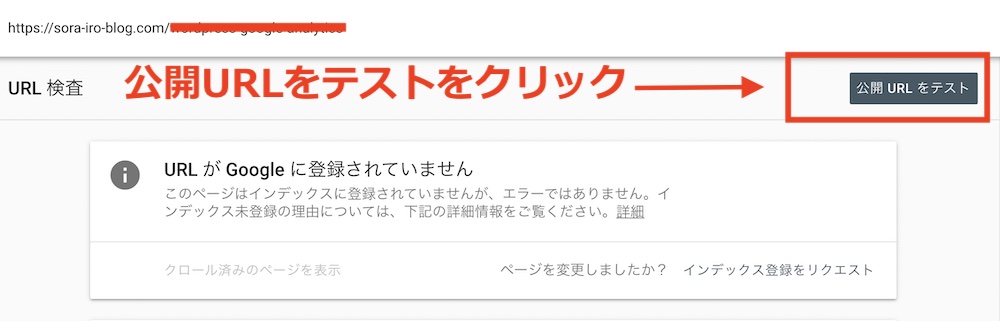
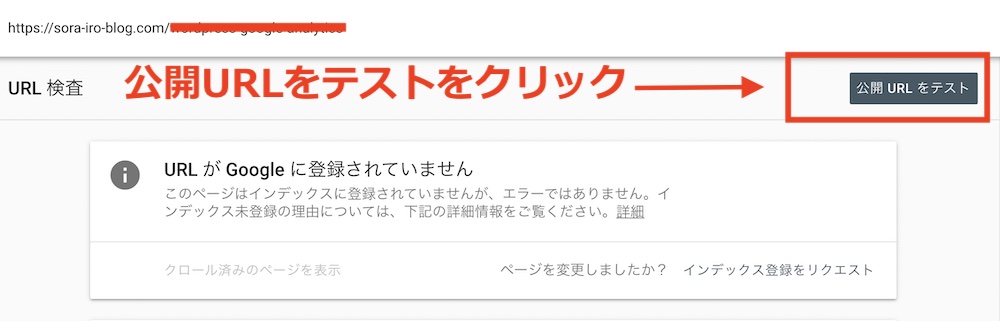
送信すると、下記のような処理画面になります。1分〜2分くらいかかります。
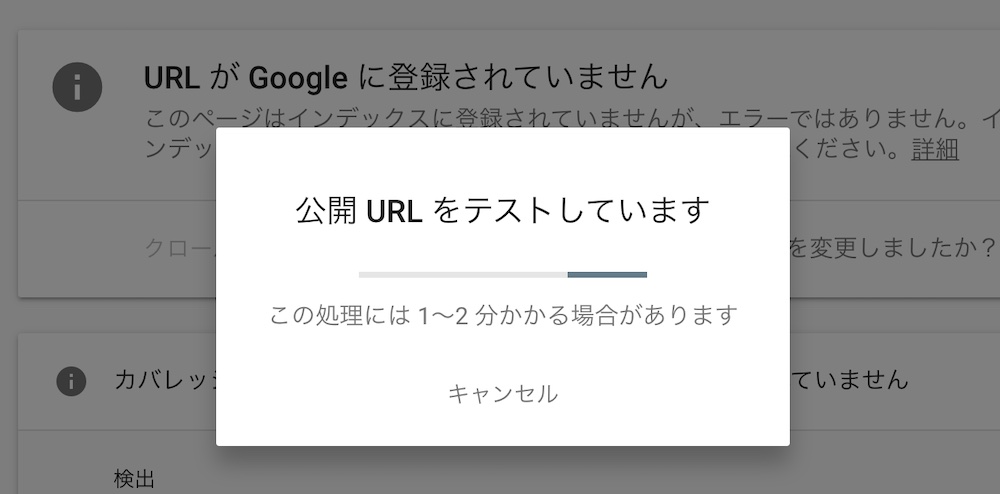
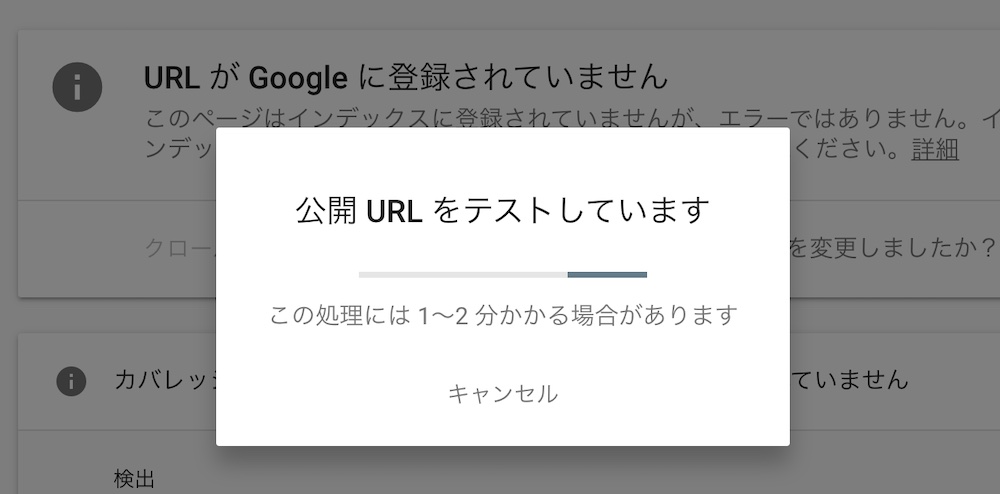
「インデックス登録をリクエスト済み」と出たら完了です。
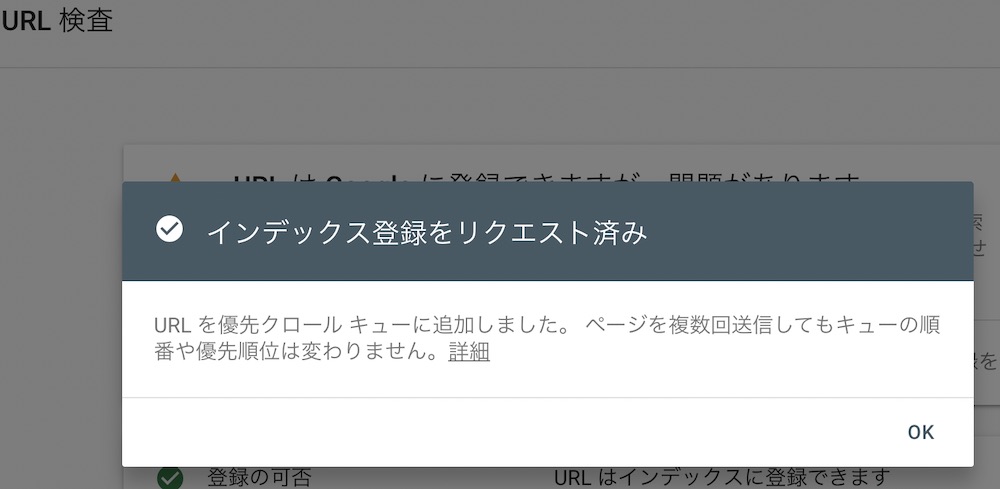
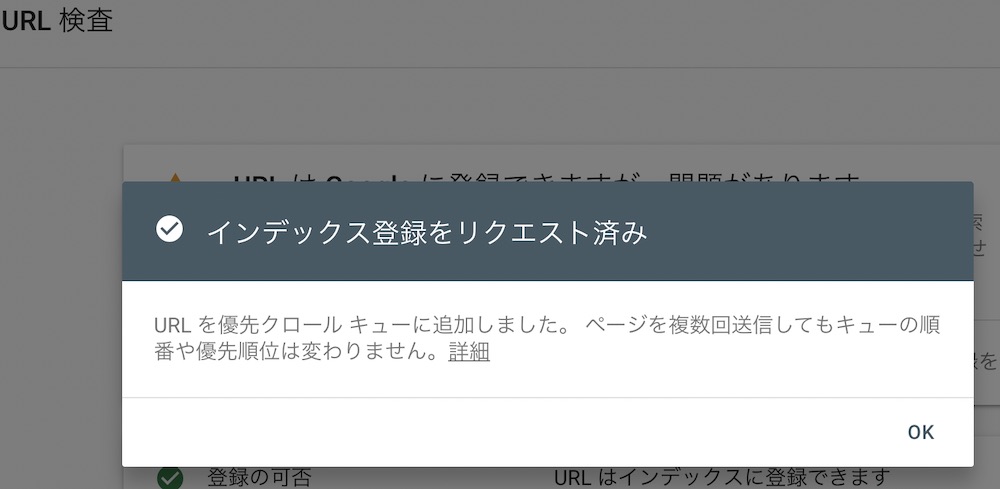
インデックスリクエストを送信してしばらく経ってから検索エンジン反映されます。
④:被リンク(外部リンク)の確認ができる
被リンクとは他のサイトから自分のサイトに向けて貼られたリンクになります。
質の高い被リンク「SEO効果」があると言われています。良質な被リンクを獲得することができれば、SEOで検索上位表示される可能性が高くなります。
自分のサイトから他のサイトに向けて貼られたリンクを「発リンク」といいます。被リンクに比べSEO効果はあまりないです。
Googleサーチコンソールで被リンクのチェックすることができます。
良質な記事からのリンクがあるかチェックしてみてください。Googleサーチコンソールの「リンク」をクリックします。
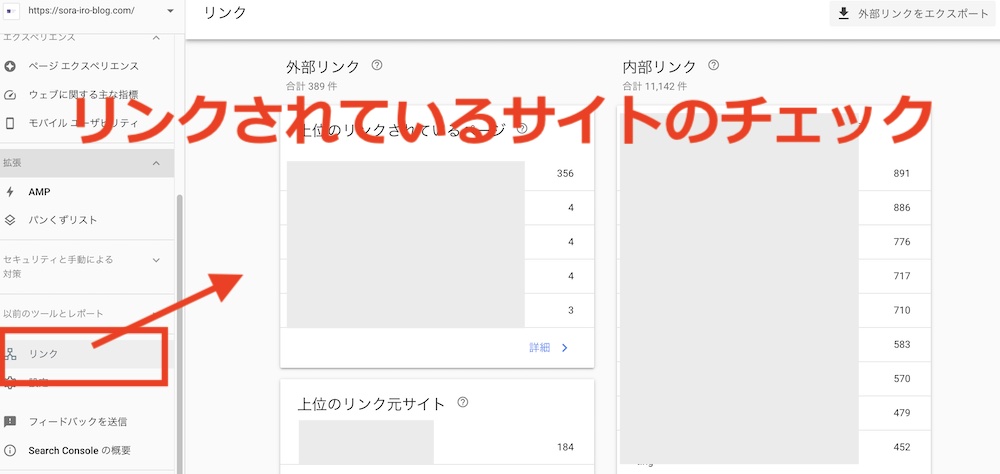
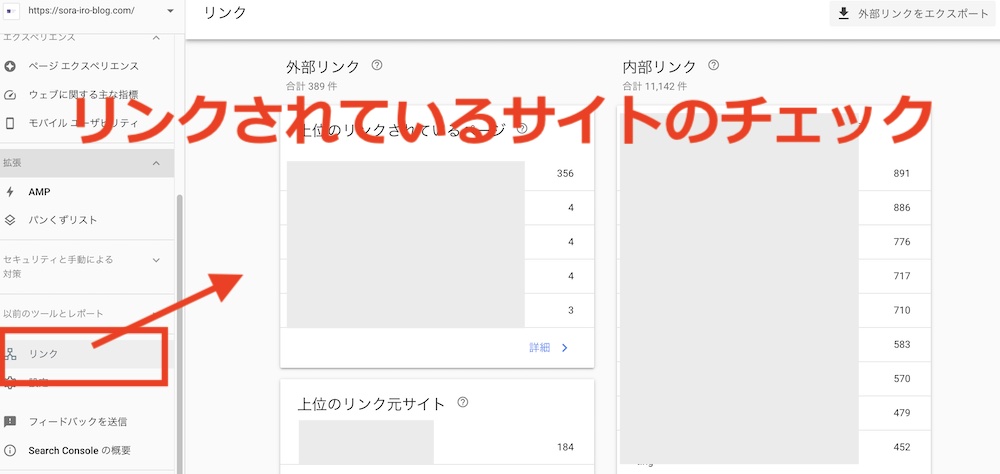
すると、上記のような感じでリンク状況を確認できます。
サイトの異常をチェックできる
サイトのパフォーマンス状況についてGoogleサーチコンソールで調べることができます。
異常が発生したら「エラー」表示でお知らせしてくれます。
技術的な要素も含まれるので、初心者にとってちょっと難しいかもしれません。
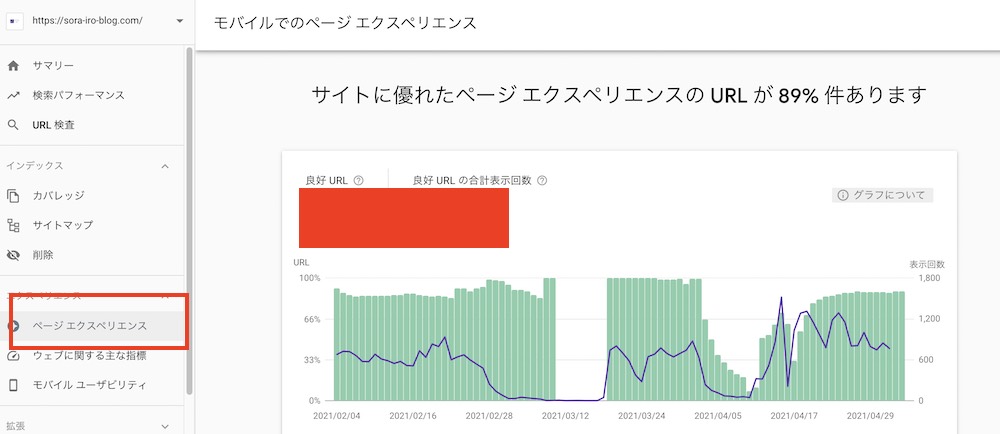
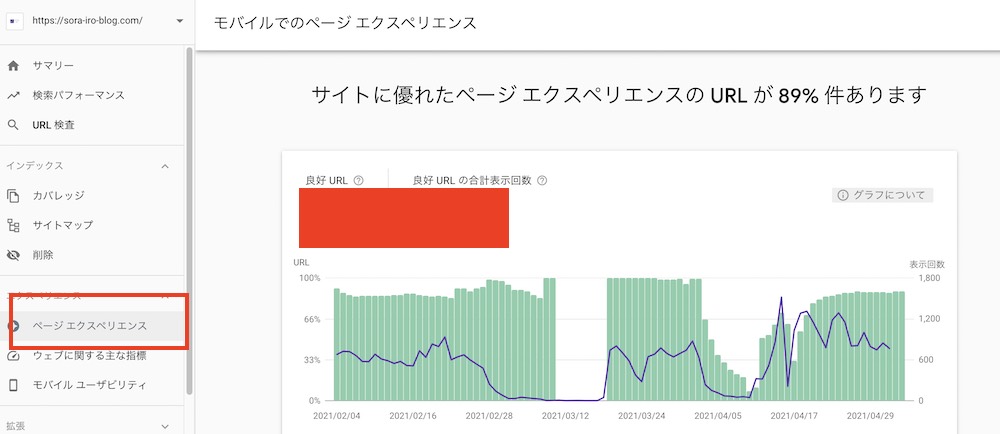
WordPressブログを導入した最初は気にせず記事を更新していきましょう。
まとめ:WordPressブログにGoogleサーチコンソールを設定する方法は簡単
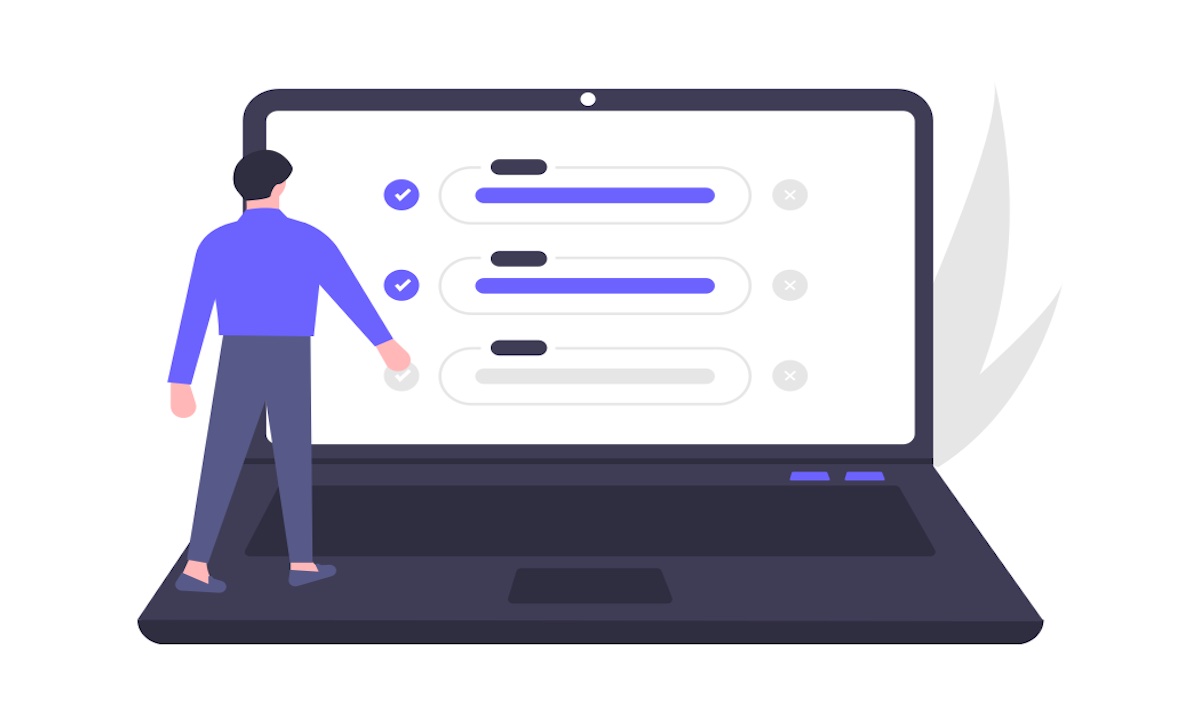
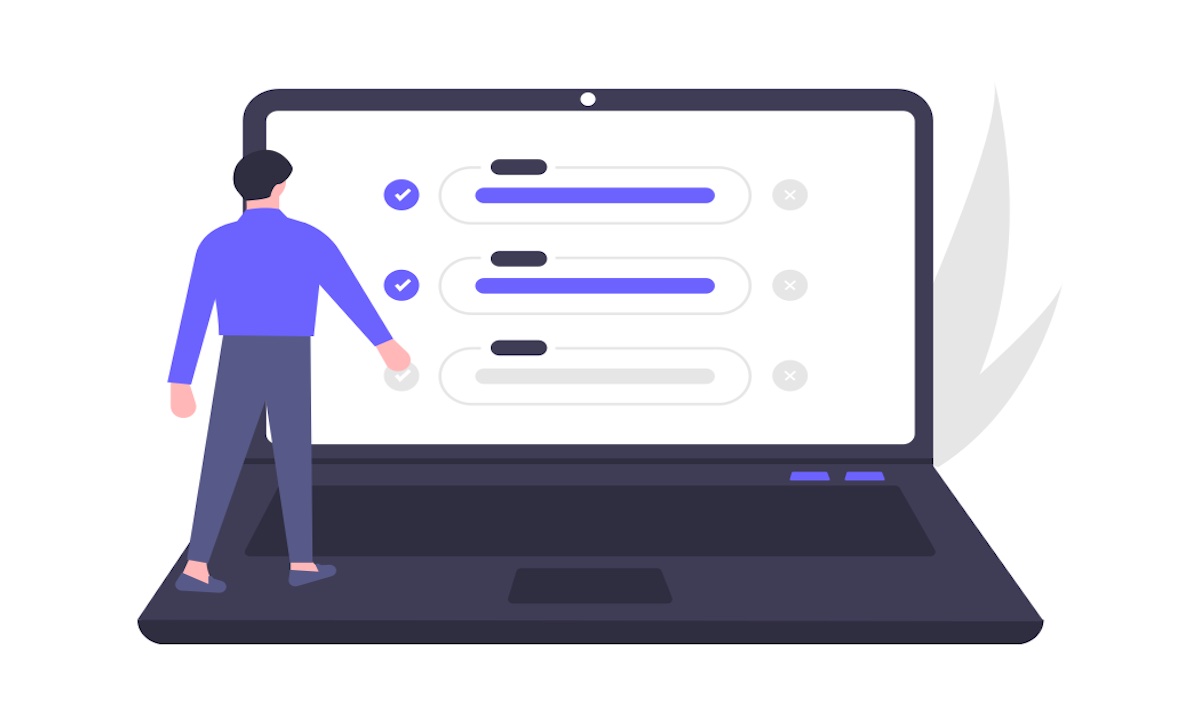
今回は、Googleサーチコンソールについてご紹介させて頂きました。
WordPressブログをはじめた方は、ぜひ必須で登録してくださいね。
お忙しい中、当ブログを最後まで読んでくださりありがとうございます!
Googleサーチコンソールの導入によって、ブログ分析の幅がひろがります。ぜひ、アナリティクスと併用でブログをどんどん改善していきましょう。
さらに、Twitterを活用してブログへの流入数を増やしていきましょう。
»ツイッターのフォロワー数を1週間で100名増やした方法5つ紹介【実用性あり】
以上になります。



コメント