
はじめてブログを開設しようと思っています。無料ブログよりも「WordPressブログ」で開設した方がいいと口コミがありました。WordPressブログの開設方法知りたいです
- 無料ブログよりもWordPressがおすすめな理由は?
- WordPressをはじめるための手順の方法は?
- WordPressの初期設定のやり方を知りたいけど・・・
このような疑問にお答えます。
こんにちは。そら(@sora0free0)です。
数ある記事の中から当ブログをご覧いただき誠にありがとうございます。
今回は、はじめてブログ開設を行う方向けにWordPressの設定方法を丁寧に解説しています。
手順通り進めて頂ければ「WordPress」の初期設定からブログ投稿まで可能です。
結論を先に述べると、10分でWordPressが開設できブログ投稿が可能。「WordPressの始め方」から「初期設定の方法」まで、わかりやすく解説しています。
ブログで収益を上げるために必要な、「WordPressの設定方法」をまとめてみたので、シェアしたいと思います。詳しく書いていますので、時間がある時に読んでください!(ブクマ推奨)
それでは、早速はじめてみましょう。
今すぐ手順を知りたい方へ
「いますぐWordPressを始める手順を教えてほしい」という方は、「STEP1:エックスサーバーに申込する」からご覧ください



あわてずセットアップしていきましょう!
無料ブログとWordPressのどちらではじめるべき?


初心者の方が1番最初に迷うのが、無料ブログか有料ブログでやるかです。
結論からいいますね。
有料ブログ絶対やるべきです。
理由は簡単です。
無料ブログは不必要な広告表示され、ご自身に収益が入りづらいのでアフィリエイトがやりづらいためです。
無料ブログとWordPressのメリット・デメリット
簡単にメリット・デメリットを紹介しますね。
無料ブログサービスは主に「はてなブログ、アメブロ」など指しております。
初期設定が簡単ですが、運営会社が倒産してしまうとブログ自体が無くなってしまう可能性があります。
そして、WordPressはカスタマイズ性が高く、ブログテーマ(当ブログはcocoonを使用)やブラグインが多くあります。
独自ドメイン+WordPressがおすすめ
独自ドメイン+WordPressをおすすめします。
独自ドメインですと、ずっと同じドメインでブログを運営できます。無料ブログのドメインはSEO的に強い傾向で、短期間でアクセスを集める目的なら有効です。
ただ、無料ブログがずっと続く保証がありません。
というのもの、以前無料版の「はてなブログ」を行っていたのですが、突如ブックマーク機能が凍結されました。
泣く泣く100記事くらい記載したブログを手放しました。
読者から愛されるブログを作り、ブログ収益をあげたいのであれば、独自ドメインでの運営をおすすめします。
ブログは差別化が重要です。
無料ブログは、みんなと同じに見えやすいです。
\ 最大25%・10日間無料キャンペーン中 /
WordPressブログをはじめるために必要な手順


WordPressをはじめるために必要な3つことから紹介しますね。
WordPress開設に必要な3つのこと
はじめての方でもなんとなく聞いたことがあるかなと。
ちょっと難しい用語が出てきて戸惑うかもしれませんが、心配しなくて大丈夫ですよー。
イメージ的にはこんな感じです。
- サーバー:ネット上の「土地」
- ドメイン:ネット上の「住所」
- WordPress:ネット上の「家」
「WordPressブログを作る」=「上記の3要素を組み合わせる」という風に理解しておけば、問題ありません。



ネット上にご自身の家を立てるような感じです。一家の大黒柱になるような気分ですよ。
WordPress開設の手順3つ
WordPress解説の手順は簡単です。
- エックスサーバーの開設
- 独自ドメインの取得
- WordPress簡単インストール
手順通りで進んで頂ければ10分ほどで完了しますよ。
WordPressのセットアップ方法


WordPressをセットアップするために、まずサーバーを契約する必要があります。
サーバー会社多くあるのですが、私がおすすめするのは2つです。
「エックスサーバー」と「ConoHa WING」です。
今回はwpX(エックスサーバー)に焦点を当てて解説させて頂きますね。
因みに、私が使っているサーバー会社はエックスサーバーです。
エックスサーバーがおすすめな理由
エックスサーバーの他にも「さくらインターネット」「ConoHa WING」「カラフルボックス」「ロリポップ!」などがあります。
その中で、エックスサーバーがおすすめなのか簡単に紹介しますね。


上記のような感じです。
エックスサーバーが他のサーバーと比較して、優れている6つのポイントを整理しました。
- 表示速度が国内で1番早い
- 老舗企業なので安心してサービスを受けられる
- コントロールパネルがシンプルで見やすく、使いやすい
- ブロガーお墨付き。昔からよく使われているので初心者にはおすすめ
- 初期費用が無料でコストかからず
- 万が一に備えてバックアップ機能が搭載
ちなみに、当ブログは以前さくらインターネットを使用しておりました。
個人的にさくらインターネットのコントロールパネルが見づらく操作が難しかったのと、表示速度が早いということで「エックスサーバー 」に変更しました。
後からサーバーを変更するのは大変なので、最初からエックスサーバーを選んでおけば間違いありません。



サーバーを変更した際、変更方法が分からなさすぎてブログを閉鎖しこともあります。
WordPress初心者の方は、とりあえずみんなが使っている物をを比較して簡単だと思うものがいいですよ。
「ドメイン永久無料」「初期費用0円」キャンペーンが開催中です。(2021年11月18日(木)18:00まで)
エックスサーバーの月額料金が、下記のようにお得に導入できるキャンペーンです。
【永久無料の独自ドメイン】
com .net .org .info .biz .blog の中からお好きな独自ドメインが、サーバー契約が続く限り更新費用が永久無料!
【12ヶ月以上の契約でサーバー初期費用が0円】
◇初期費用(税込) → 0円!
以上です。
早速、エックスサーバーを導入してWordPressをセットアップしていきましょう。
\ 最大25%・10日間無料キャンペーン中 /
STEP1:エックスサーバーに申込する


手順通り行えれば5分ほどで完了します。がんばっていきましょう!
「エックスサーバー ![]()
![]()
トップページに「お申し込みはこちら」がありますので、クリックしましょう。
\ 最大25%・10日間無料キャンペーン中 /




申込用の画面が出てきますので、入力していきましょう。
初期設定は1番安いプランで問題ございません。私も「X10」のプランで契約を行なっておりますが、不都合は感じません。
「WordPressクイックスタート」という簡単に登録ができる方法があります。10日間無料のお試しがいらないよという方はこちらがおすすめです。
早く終わらせたい方は、WordPressクイックスタートをやってみましょう。
WordPressクイックスタートを選択すると、記載欄が表示されます。


サーバーの契約期間、取得ドメイン名は何するべきか悩むところではありますが、本気でブログに取り組もうと考えている方12ヶ月プランがおすすめですよ。
月々に支払う金額が安くなります。
取得ドメインはご自身がどんなブログにしたいのか、既に決まっていれば入力しましょう。
因みに、私はどんなブログにするか決まっていなかったので「実家の犬の名前」をドメイン名にしました。
エックスサーバーのプラン、取得するドメインが決まったら「アカウント登録へ進む」をクリックしましょう!


アカウント登録の管理画面では、個人情報を入力していきましょう!


最後に、クレジットカード情報を入力したら次へ進んでください。
登録したメールアドレスに認証コードが届きます。


メールに届いた確認コードを入力して確認画面に移行します。
確認画面したの「SMS・電話認証へ進む」をクリックします。


「認証コード」を取得するための、手続き方法ができますので確認します。


SMSか電話のどちらで認証コードを受け取るかを選択しましょう。
「認証コードを取得する」ボタンを押して、SMSか電話番号で取得した認証コードをお申し込みフォームに入力すれば、お申込み手続き完了です。



ここまで、お疲れ様でした。WordPressクイックスタートですと、取得ドメインも登録完了しすぐに進められますよ。
\ 最大25%・10日間無料キャンペーン中 /
10日間無料「通常通り」エックスサーバーを申し込みする
10日間無料「通常通り」エックスサーバーを申し込みする場合を説明しすね。
WordPressクイックスタートと一緒で、
エックスサーバーのプラン、取得ドメインがの登録はせずにアカウント登録することになります。
STEP2:独自ドメインを取得する





ここまで、お疲れ様です。あともう少しで登録完了ですのでがんばりましょうね。
それでは、ドメインを取得していきましょう!
エックスサーバーのアカウントが登録されましたら登録完了のメールが届きます。
お申し込み完了時に即時通知される案内メールの後、数分程度で以下のようなメールが届きます。
メールには「ユーザーアカウント情報」「サーバーアカウント情報」が記載されています。
まずは、ユーザーアカウント情報で管理画面にはいってみましょう。


管理画面の中に「ドメイン取得」の記載がありますので、クリックしましょう!


独自ドメインを決めましょう。
特にドメインにこだわりがなければ、.comでOKです。
ドメイン取得でSEOに影響が出るとかないので安心ください。


お申し込み内容で確認で決済を完了させましょう。
エックスサーバーと取得ドメインを紐づける



ここまで、お疲れ様です。あともう少しで登録完了ですのでがんばりましょうね。
ドメイン取得したら次にエックスサーバーと紐づける必要があります。
メールアドレスに届いた「サーバーアカウント情報」でサーバーパネル管理画面に入ってみましょう。
こんな、感じの管理画面が閲覧できると思います。


サーバーパネルに入り、 「ドメイン設定」をクリックしてください。
紐付け用の管理画面が出てきます。


無料独自SSL・高速化・アクセス数拡張機能はデフォルトでチェックされています。必ずチェックしたままにしておきましょう。


取得したドメインの設定追加すれば完了です。



お疲れ様です!あとは、WordPressを無料インストールすれば完了ですよ。
STEP3:WordPress簡単インストールを行う


WordPress簡単インストールの設定はすぐに完了できます。


取得したドメインを選択してください。


WordPressインストールをクリックして、必要な情報を入力してください。
デフォルトでチェック入っている「キャッシュ自動削除」「データベース」はいじらなくOKです。
入力したら確認画面へ。


内容に問題がなければ、インストールしましょう。
赤文字は気にしなくてOKです。
私は、すでにインストールしているのでこのような感じで表示されます。
ブログ名はインストール後も変更可能です。





おつかれさまでしたーーーーーーーーーーーー。WordPressのセットアップ完了です。ブログをどんどん投稿していきましょう!
\ 最大25%・10日間無料キャンペーン中 /
WordPress導入後の大事な初期設定8つ
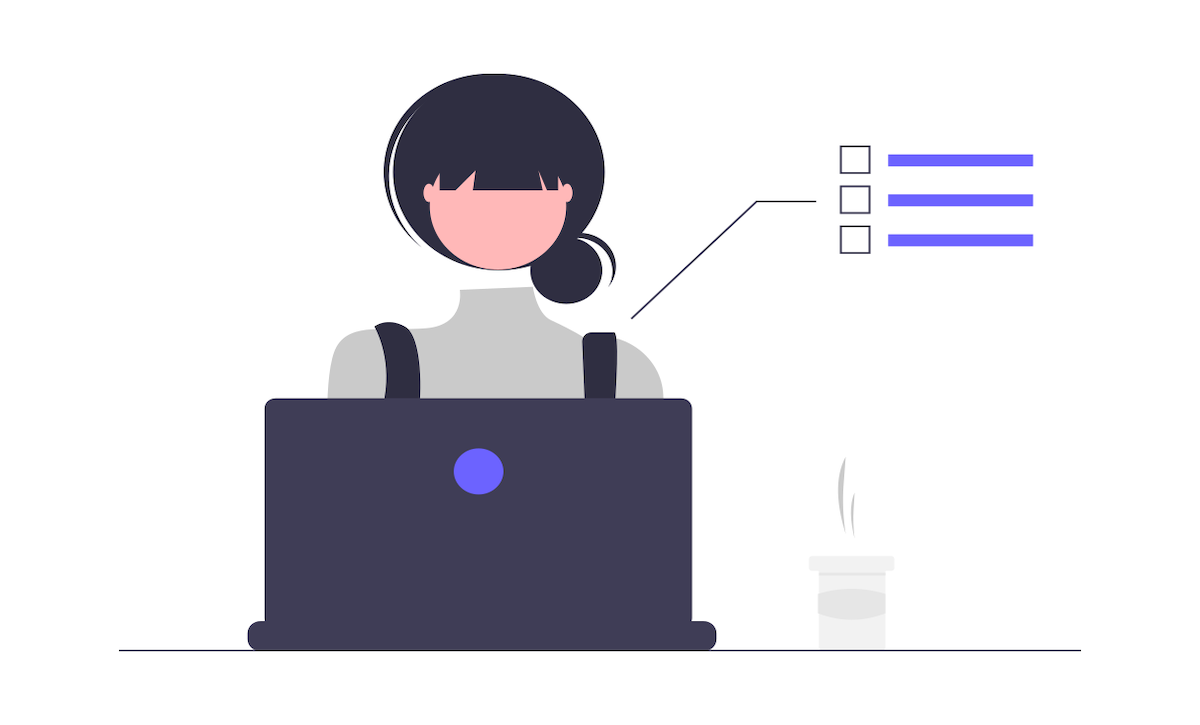
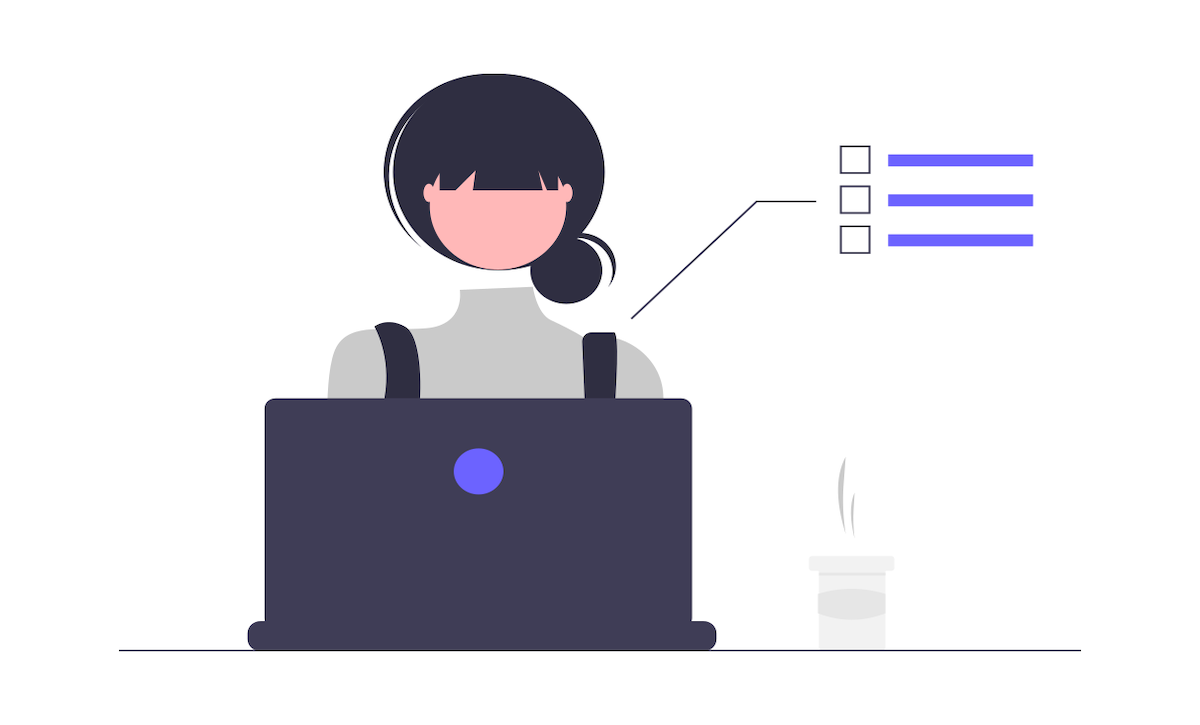
WordPressの初期設定を行なっておきましょう。
最初の設定をすることで、後でやり直すようなことがおきないようにしておきましょう。
URLを独自SSL化しておこう
SSLとはSecure Sockets Layerの略で、送受信しているデータを暗号化する通信手順になります。
簡単にいうと、セキュリティがしっかり施されていることを現すものです。
- ブラウザに入力するWebサイトのURLアドレスが、httpsから始まる
- ブラウザのURLアドレス入力欄の脇に、鍵のマークがある
見分け方はこんな感じです。
GoogleはSSL化していないWebページは正しくないサイトとみなし、検索表示させないこともあります。
設定は簡単なのでSSL化を行なっておきましょう。


エックスサーバーのサーバーパネルより「SSL設定」をクリックします。


独自SSL設定追加より、設定しているサイトを選択します。


追加するで設定完了です。
実際にWordPressにログインして初期設定を進めていきましょう。
「管理画面」にアクセスして「設定」→「一般設定」をクリックしてください。
サイトタイトル、キャッチフレーズ、WordPressアドレス、サイトアドレスを入力しておきましょう。
「http」を「https」に変更しておきます。
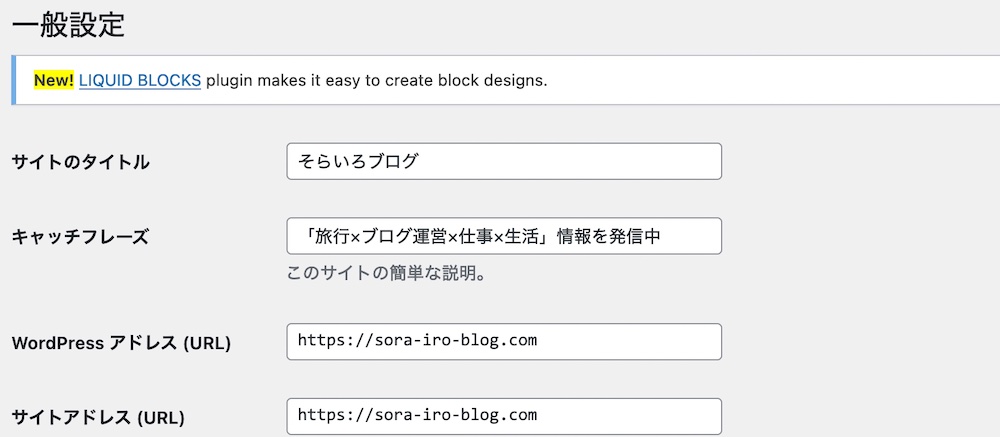
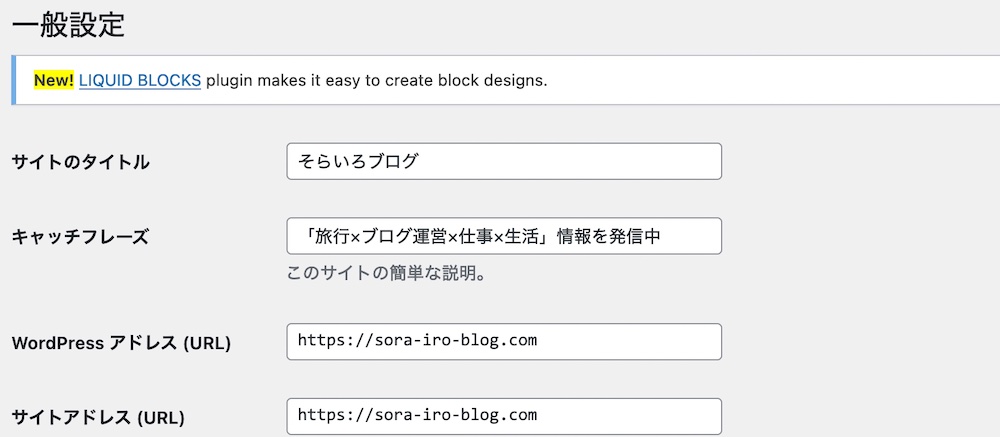
\ 最大25%・10日間無料キャンペーン中 /
デザインテーマをの設定をする
WordPress導入して1番悩むところは、「どのテーマにすればいいのか?」です。
多くのブロガーは「はじめから有料テーマを導入していきましょう」というのですが、私はおすすめしません。
なぜなら、有料テーマは1万円を超えていきなり導入するにはハードルが高いためです。
なので、無料テーマで1番おすすめなのが、cocoonです。
当ブログもcocoonを導入しています。有料テーマ級に機能が備わっており、多くのブロガーが使用しています。
また、検索するとcocoonに関する記事が多くあるのでわからないことがあれば、すぐに調べられます。
そして、有料テーマではWordPressテーマ「SWELL」
パーマリンクの設定を行う
パーマリンクとは、ブログ記事のURLのことを指します。
例)https://sora-iro-blog.com/aaa
パーマリンクの設定とは、上の例でいえば「/aaa」の部分の設定です。
注意点として、URLの長いブログがあります。
長いとSEO的に見て評価されにくく、はじめのうちにパーマリンクの設定をしっかりしておきましょう。
まず、「管理画面」にアクセスして「設定」→「パーマリンク設定」をクリックしてください。


次に、「カスタム構造」を選択して、 /%postname% と記入してください。
入力ができたら、「変更を保存」をクリックしましょう。
このようにすると、ブログ記事の投稿画面から、URLを自由に設定することができます。
記事を書くときにパーマリンクを設定していきます(パーマリンクは英語で設定しましょう。)
例えば、「初めてWordPressを導入する方法についての記事」なら、「wordpress-start」みたいに設定します。
URLでなんの記事かわかれば1番いいですよ。
英語がわからないというときは、Google翻訳機能って単語を訳して追加すればOKです。
これでパーマリンク設定は完了。
プラグインの設定
WordPressをより便利にしたり、もっと使いやすくするための外部アプリのようなものです。
用途に合わせて調べて行けばいいのですが、まずはこの4つだけ入れておきましょう。
- GoogleXMLSitemaps【サイトマップ作成】
- BrokenLinkChecker【リンク切れチェック】
- AkismetAntiSpam【スパム防止】
- EWWWImageOptimizer【画像圧縮】
- ContactForm7【問い合わせフォーム】
Googleアナリティクスの設定
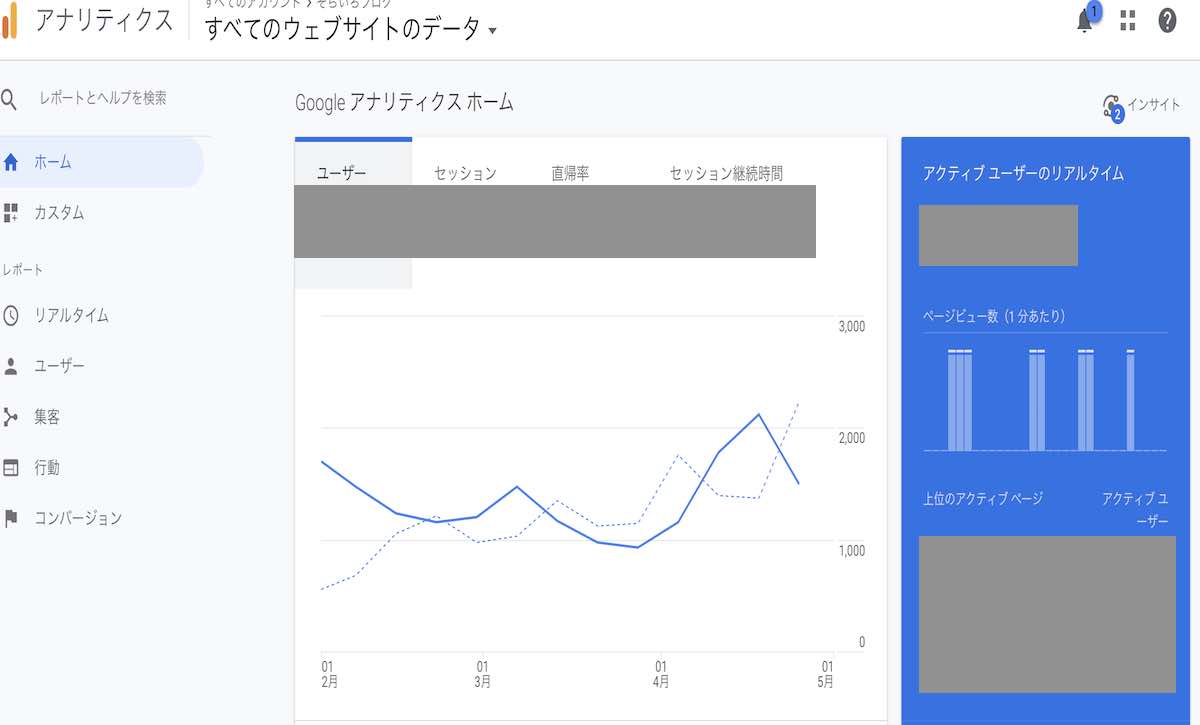
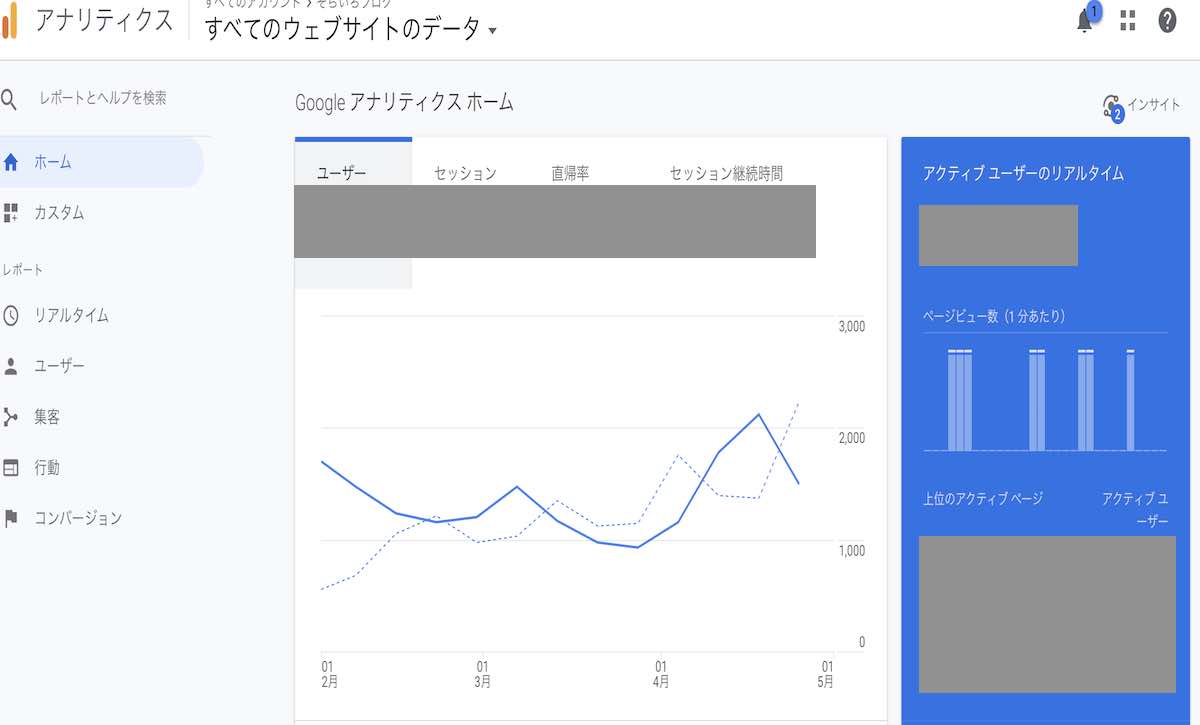
ブログやるうえで必須のツールです。
ブログのアクセス数や、ユーザーの動きをチェックするためのアクセス解析ツール「Googleアナリティクス」を導入しましょう。
詳しい設定手順はの詳細はこちらで記載しています。
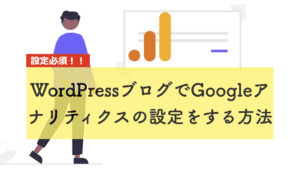
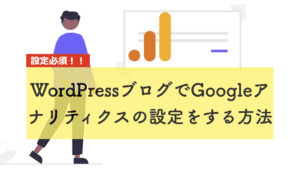
Googleサーチコンソールの設定
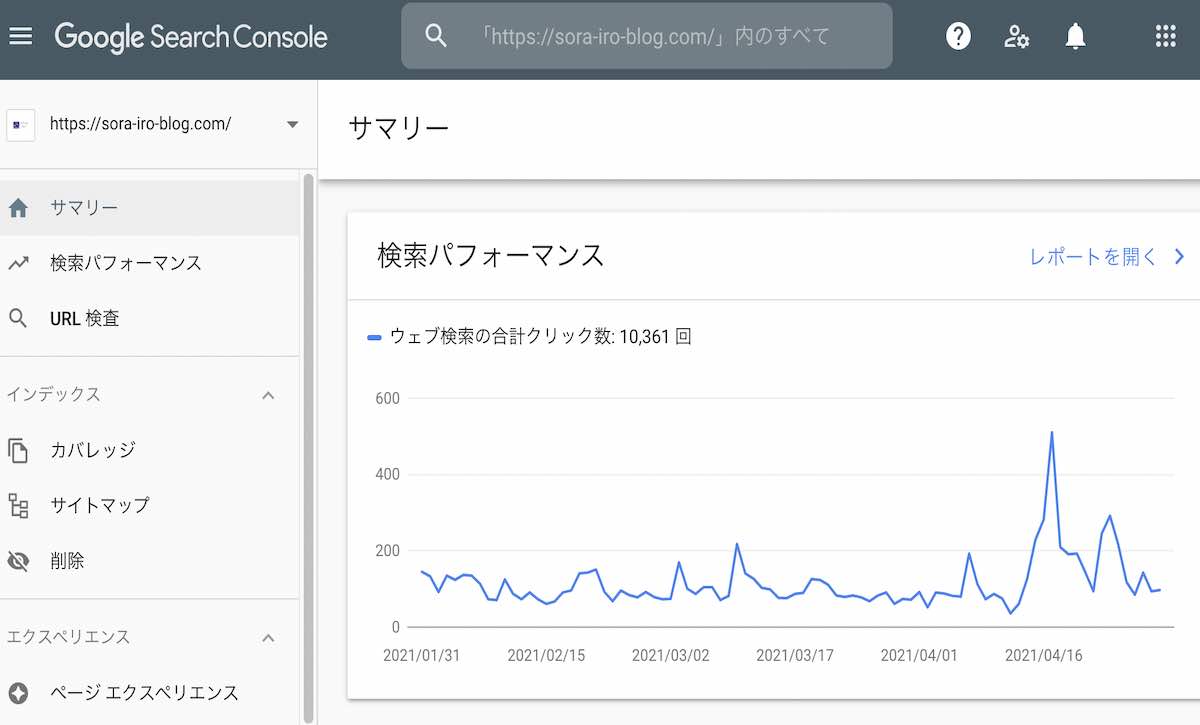
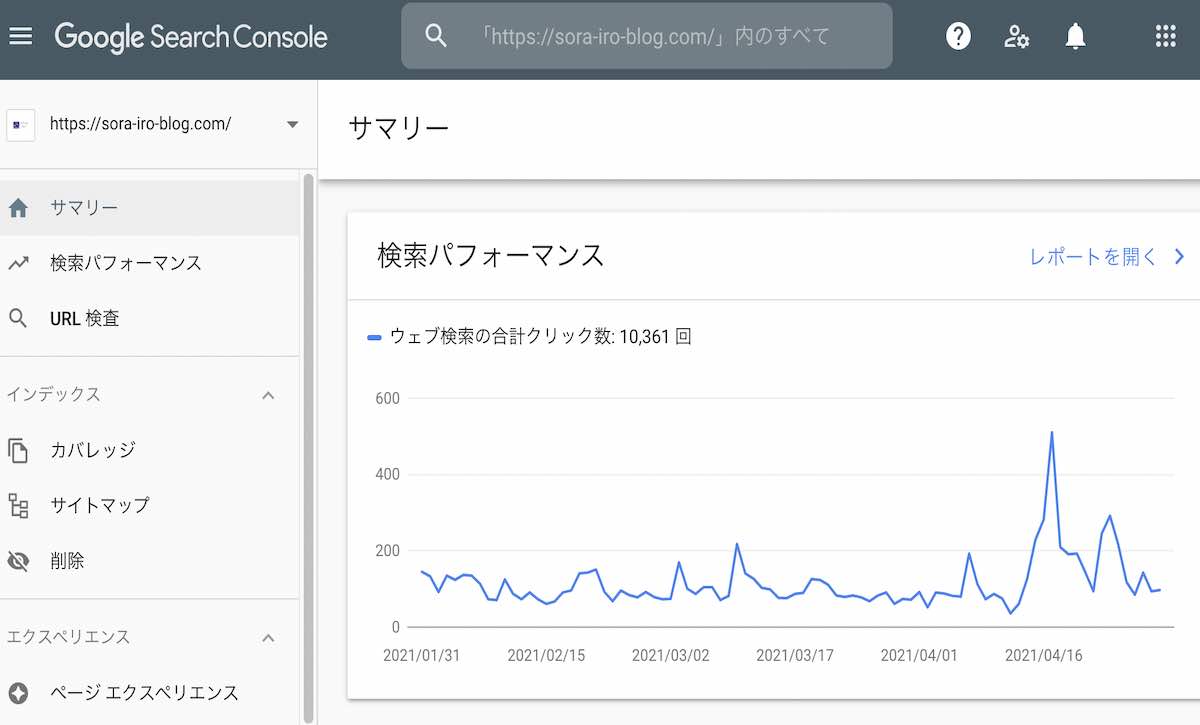
キーワードの検索順、クリック数、インデックス登録のチェックなどができる無料ツール「Google サーチコンソール」を導入しましょう。
ブログの記事リライトや、新規記事を作成するときなど、使うツールです。


ASPの登録を行う
ブログ書く際のコツは、ブログテーマを3つのジャンルに絞って記事をどんどん書いていくことです。
各ジャンル30記事まで書いてみて反応がよかった物に絞っていくことをおすすめします。
私も、テーマを3つのジャンルに絞って記事を書いています。
大事な事が本業で得た知識をアウトプットする事が非常に大事になりますので、テーマの1つは本業に関することを取り入れてみてくださいね。
まずは、大手アフィリエイト会社で登録だけしておきましょう。
»A8.net
国内最大規模 。自分のサイトやブログを持っていない方でも登録OK!![]()
![]()
»もしもアフィリエイト
20万サイトで使われる無料アフィリエイトサービス。初心者の方も安心してご利用
»バリューコマース
有名商品が豊富で「稼ぎやすい広告や、稼げる広告が多い」
»アクセストレード
20年以上の歴史ある会社
検索順位チェックツールを登録する
ブログを書く上で非常に重要になってくるのが、SEO対策になります。
あなたが一生懸命書いた記事が検索上位に入らないと記事を見られません。そのため、検索順位のツールを使って自分の記事がどの位置にいるのか把握して動向を日々チェックする必要があります。
記事を書いていない最初は入れる必要はないのですが、30記事ほど書くと徐々にGoogle検索にヒットされるようになってきます。
Macの方は、ランクトラッカー
Windowsの方は、GRC ![]()
![]()
の一択です。


ヒートマップの設定
ヒートマップとは、サイト訪問者がよく見たコンテンツやページを、サーモグラフィーを利用し、直観的に理解できるように可視化する手法のことです。
WordPressを立ち上げた後、記事を更新したあとに設定しても問題ありません。ヒートマップを使うにはWEBサイトに訪れるユーザーのアクセス数が必要となります。アクセスが伸びたタイミングで導入してみましょう!
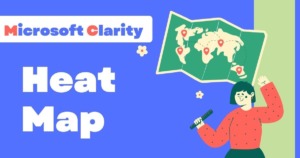
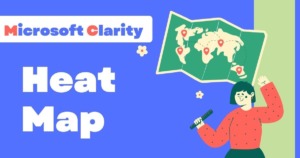
まとめ:WordPressブログの始め方


誰でも簡単にできる「WordPressブログの始め方」についてご紹介させていただきました。
お忙しい中、当ブログを最後まで読んでくださりありがとうございます!
- 無料ブログよりWordPressでやる方が断然よい
- WordPressブログをはじめるための手順(サーバー契約・ドメイン取得・WordPress導入)
- WordPress導入にする際、エックスサーバーがおすすめ
- WordPress初期設定は7つ



WordPressブログの記事更新の前に初期設定は行なっておきましょうね。
ブログ記事の最近の傾向では、質が重要視されてきています。誰に何を伝えたいのかしっかり意識して記事をアップしていきましょう。はじめて記事を書くと時間がかかりますがみんなそうなので諦めず書いていきましょう。
ブログを1年間続けた結果を記事にしています。参考にしていただければ幸いです。


以上になります。
この記事が参考になれば幸いです。
\ 最大25%・10日間無料キャンペーン中 /



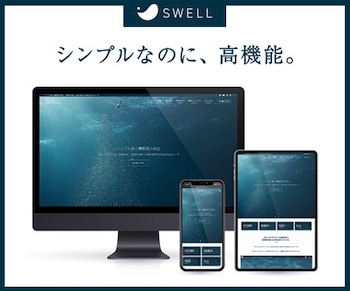

コメント
コメント一覧 (3件)
とても丁寧でわかりやすいです!早速導入してみようかた思いました。
参考にしていただきありがとうございます!!
エックスサーバーかコノハのどっちか悩んでました。
ブログを拝見してエックスサーバーよさそうなので検討してみようかと思いいます。
ありがとうございます。