
Googleアナリティクス以外にWEBサイトの分析ができるおすすめのツールないかな?
このような疑問にお答えします。
こんにちは。そら(@sora0free0)です。
今回は、無料ヒートマップツール「Microsoft Clarity」の設定方法について解説します。
「ある商品を運営しているWEBサイトで紹介いているのですが、なかなか商品にクリックされません。なぜ商品がクリックされないの」と悩んでいませんか?
実は、ヒートマップを使う事で、訪問ユーザーの行動が可視化でわかる事ができます。
なぜなら、商品がクリックされない要因として「商品に辿り着く前にページ内離脱」などあるからです。ヒートマップによって離脱要因が可視化できるようになります。
当ブログも実際にヒートマップを設定して訪問ユーザーの分析を行なっています。
あるページでは、スクロール70%後に離脱するなど発見することができます。
この記事では、無料で使えるおすすめのヒートマップツール「Microsoft Clarity」についての解説と設定方法について紹介します。
この記事を読むと、あなたのWEBサイトに訪れたユーザーの行動を可視化し商品掲載位置の変更など対策が打てるようになります。
Microsoft Clarityとは
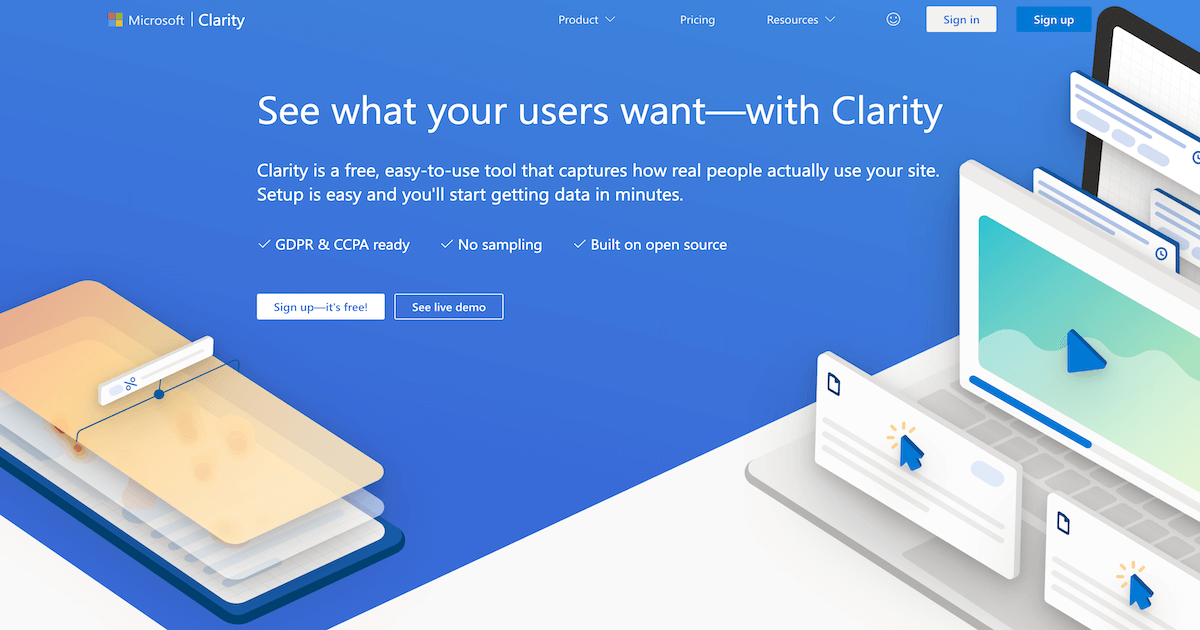
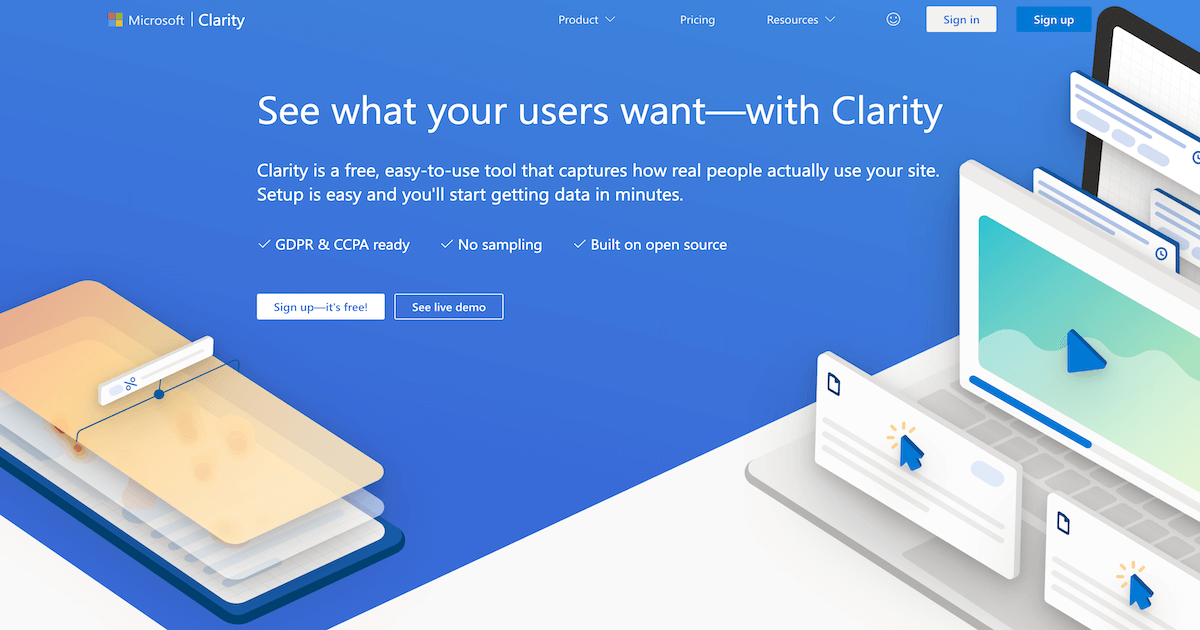
Microsoft Clarityとは、無料でできる高機能なヒートマップツールになります。企業のWEB担当者をはじめ、ブロガーなど様々な方が導入しています。
Microsoft Clarityは、訪問ユーザーの行動がWebサイト内でどのように動いているのか理解するのに役立つ最先端の行動分析ツールです。 WEBサイトの改善やクライアントとの対話に非常に役立ちます。
Microsoft Clarityの5つの特徴
Microsoft Clarityの主な特徴は5つあります。
- Microsoft Clarityは無料
- セッションのレコーディング対応
- セッション数に制限なし
- Googleアナリティクスと連携可能
- データ保有期間無制限
ひとつひとつみていきましょう。
Microsoft Clarityは無料
Microsoft Clarityの1番の特徴としては、なんといっても高機能な内容にも関わらず無料で使用する事が可能です。
WEBサイトのPV数が多いブロガーやアフィリエイト収益で悩んでいる方は必ず導入しておきたツールです。
セッションのレコーディング対応
Microsoft Clarityは「セッションのレコーディング機能」に対応しています。
これ!すごくいいですよ!
Microsoft Clarityのレコーディング機能には、閲覧ユーザーのマウスカーソル、スマホの画面タップがレコーディングされ、レコーディングされたものは管理画面上で確認する事ができます。
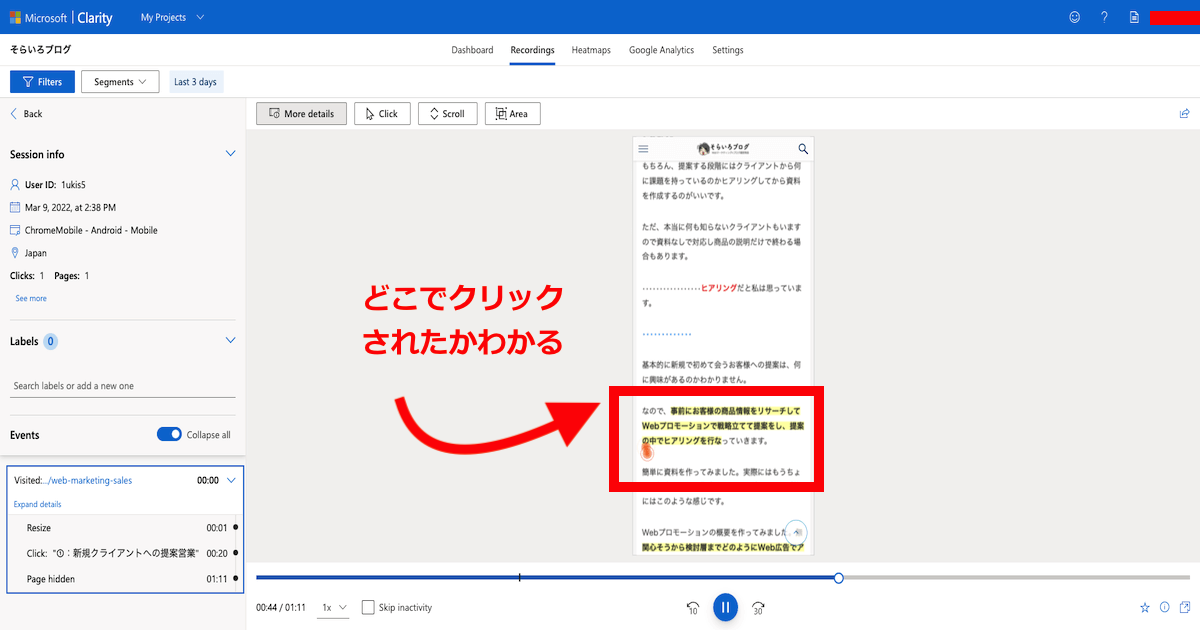
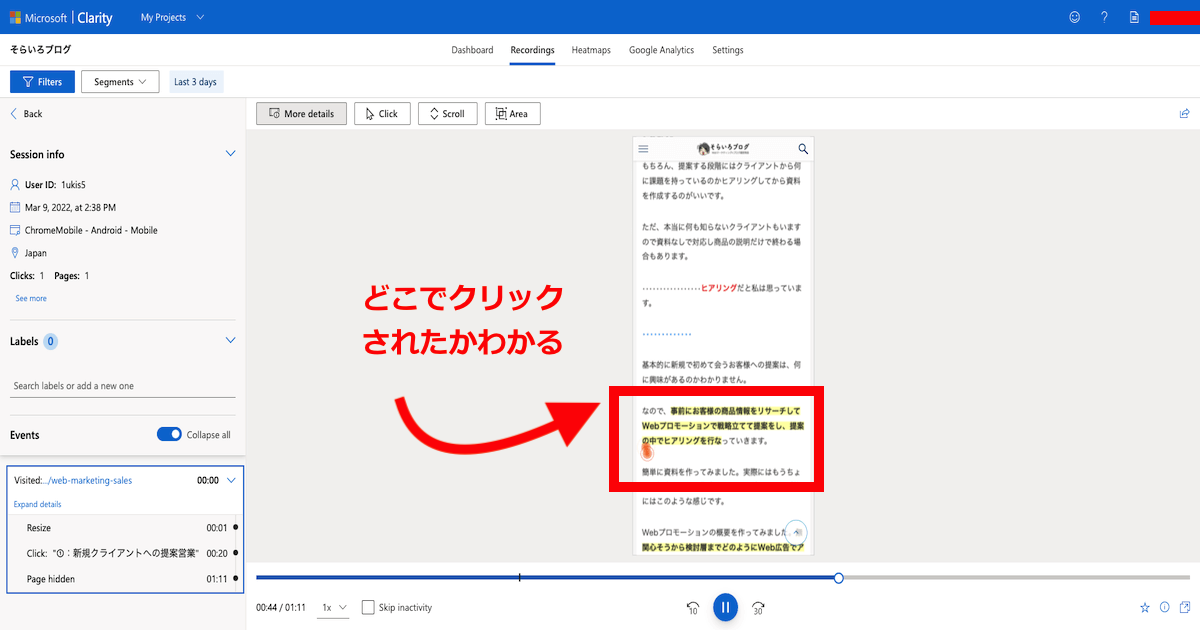
セッション数に制限なし
Microsoft Clarityを設置したWEBサイトに関し、Microsoft Clarityのデータ取得についてセッション数の制限はありません。ヒートマップを販売している会社は費用に応じて制限がかかったりしますが、Microsoft Clarityはありません。
そのため個人で運営している小規模なWEBサイトから企業が運営している大規模なサイトまで導入することが可能です。
Microsoft Clarityであればセッション数に制限なく、無料で使用し続けることができます。
Googleアナリティクスと連携可能
既にGoogleアナリティクスのアカウントお持ちであれば簡単に連携可能です。
主に以下のデータを閲覧することができます。
- 対象者の概要(Audience overview)
- 対象者のレポート(Acquisition report)
- 人気のページ(Popular pages)
- 国別のセッション(Sessions by country)
- デバイス別のセッション(Sessions by device)
Googleアナリティクス側でも閲覧することが可能です。
データ保有期間無制限
Clarityを使用してから蓄積されたデータは、期間的な制限がありません。
管理画面上「 Time frame 」では以下のように5つの期間を選択し、該当期間のデータを確認することが可能です。
- 1日
- 3日以内
- 7日以内
- 30日以内
- カスタム
また、その他デバイスやブラウザーなど選択することも可能です。
Microsoft Clarityで出来る3つこと
Microsoft Clarityで出来る主な特徴は3つあります。
Microsoft Clarityを導入してからですと、データ量が少な過ぎて判断がつきません。そのため、1ヶ月間を目処に蓄積データをあつめて分析を行います。
- 訪問ユーザーの行動を可視化
- WEBサイトの改善
- クライアントへの報告
ひとつひとつ見ていきましょう。
訪問ユーザーの行動を可視化
訪問ユーザーの行動を可視化することができますので、仮説を立て次の施策が打てます。
なぜなら、ページ内のユーザーの行動が可視化されるため、マウススクール率やクリック箇所などわかるからです。
具体的にCTAの内容を修正したら、記事構成を修正したりとユーザーが離脱しているポイントを発見して改善を図っていきます。
なので、訪問ユーザーの可視化により対策が打てるようになります。
WEBサイトの改善
WEBサイトの改善に役立ちます。
例えば、フォーム離脱が起きているケースを考えてみます。
Clarityを使ってユーザーが商品フォームまで来て商品を購入するところまで行っていることがわかりました。ただ、売上があがっていません。
実際に自分自身で個人情報をフォーム入力してみると非常に手間がかかりめんどくさいことがわかりました。他のユーザーにとっても個人情報の入力が面倒だと考えられ、クライアントへフォーム入力をシンプルにできないか提案します。
クライアント話して、フォームの修正ができれば修正後の結果を確認します。
このような形でWEBサイトの改善に非常に役立ちますよ。
クライアントへの報告
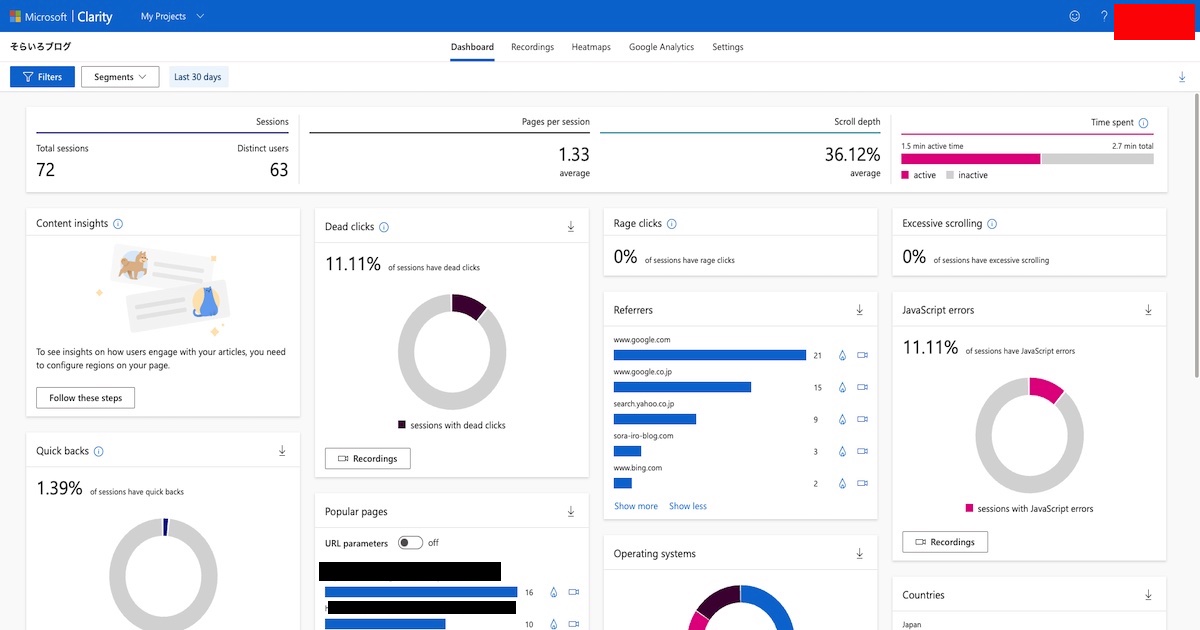
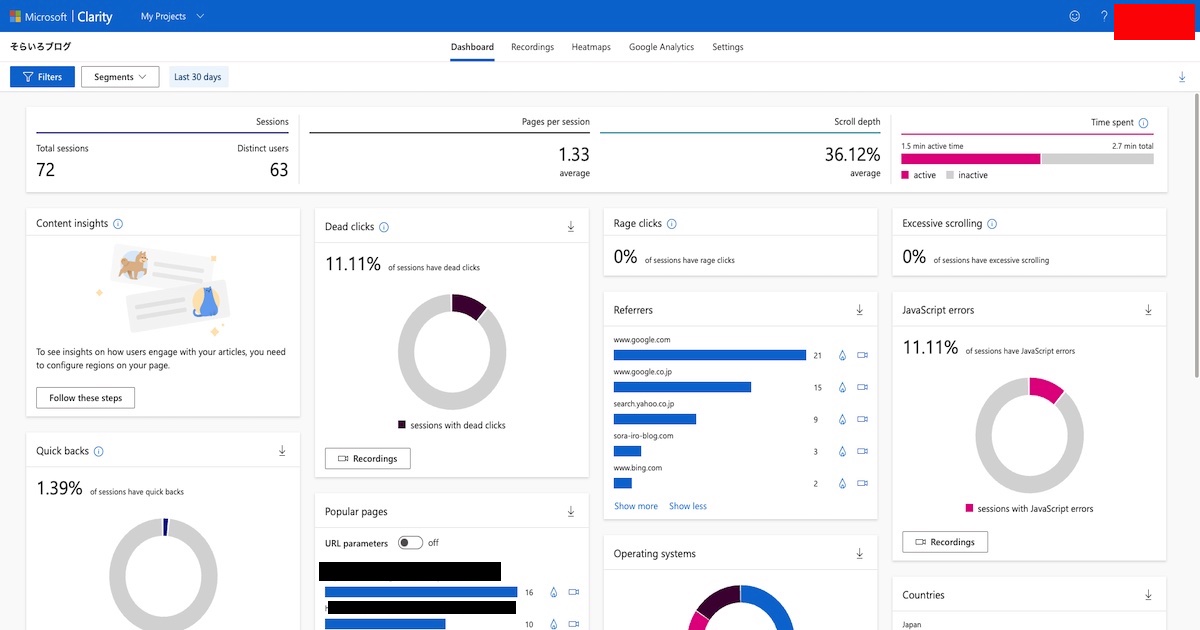
ダッシュボードをレポート化したり、レコーディング機能を使ってユーザーの動き見せて説得力のある報告が可能です。
Microsoft Clarityの設定方法
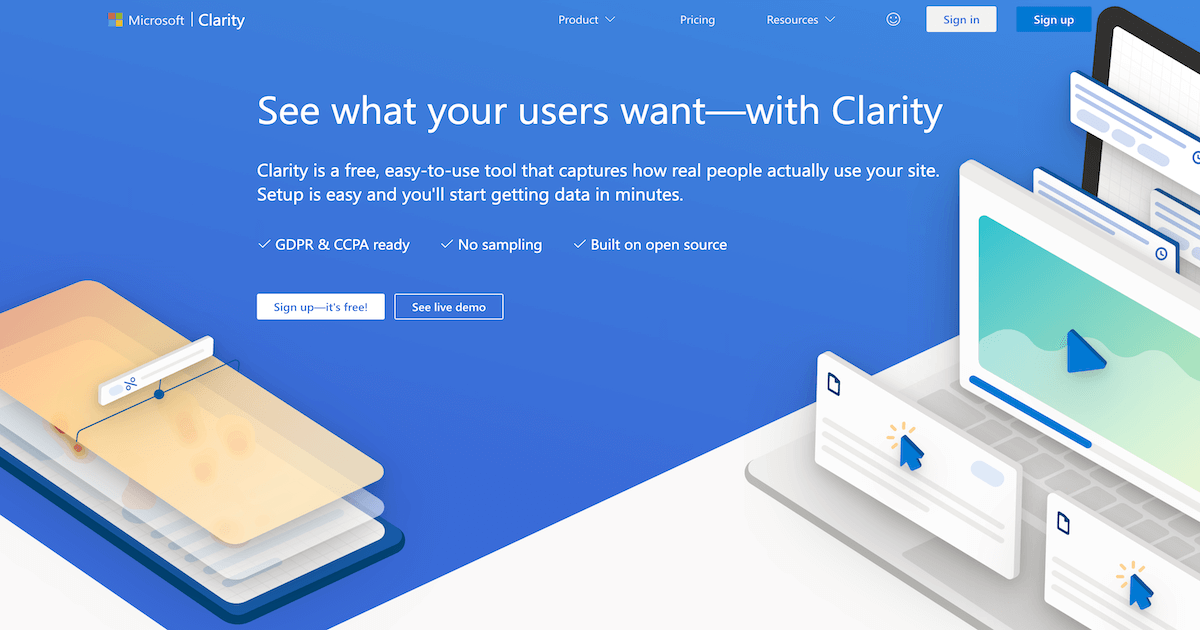
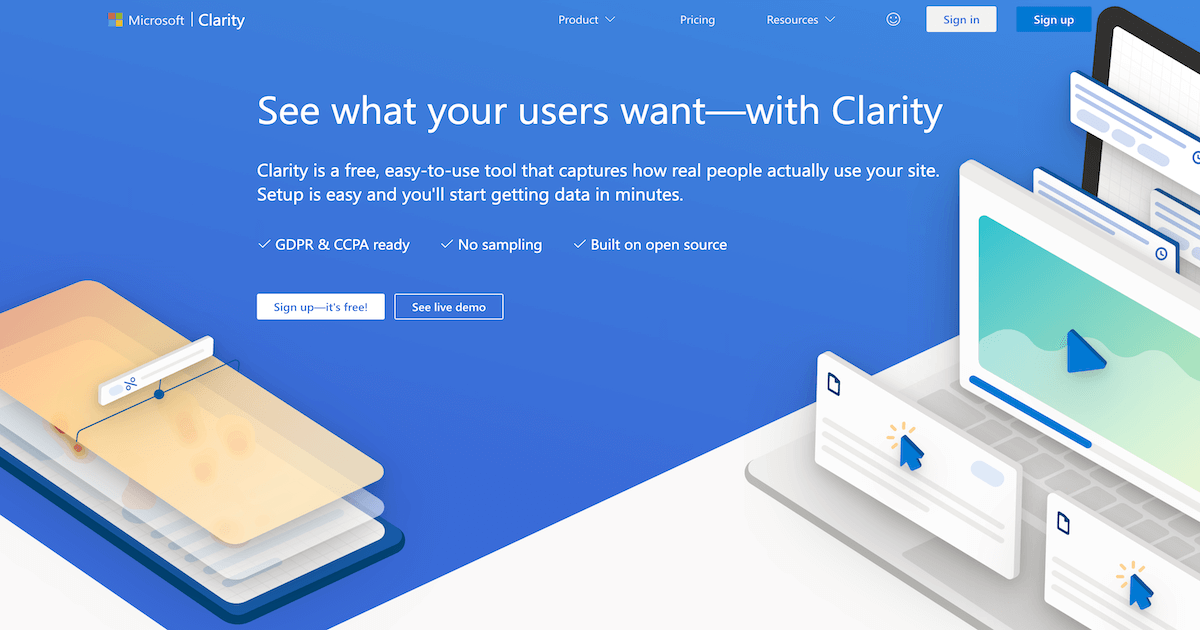
Microsoft Clarityの設定方法はとても簡単です。
Googleアカウントをお持ちの方は10分ほどで設定を完了することができます。
»Microsoft Clarity公式ページ から入ってください。
Microsoftアカウント・Facebookアカウント・Googleアカウントを持っていればどれからでも入れます。Googleアカウントがおすすめ!
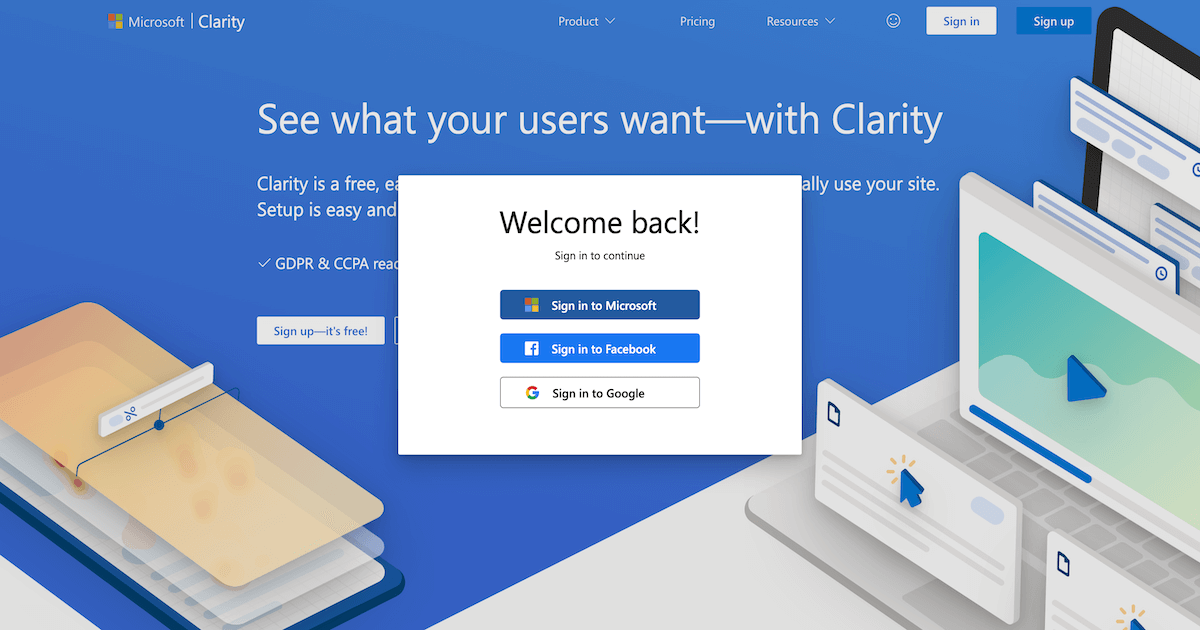
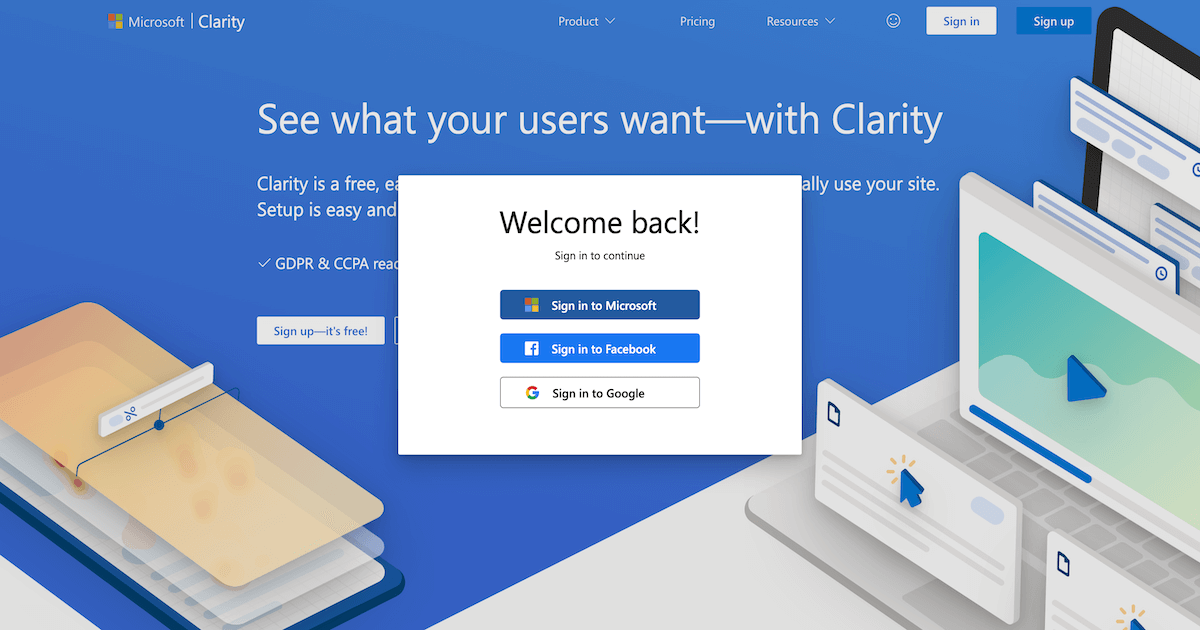
ログインができると、「Add new project」という表示が出てきますので、分析したいご自身のWEBサイトを登録しましょう!
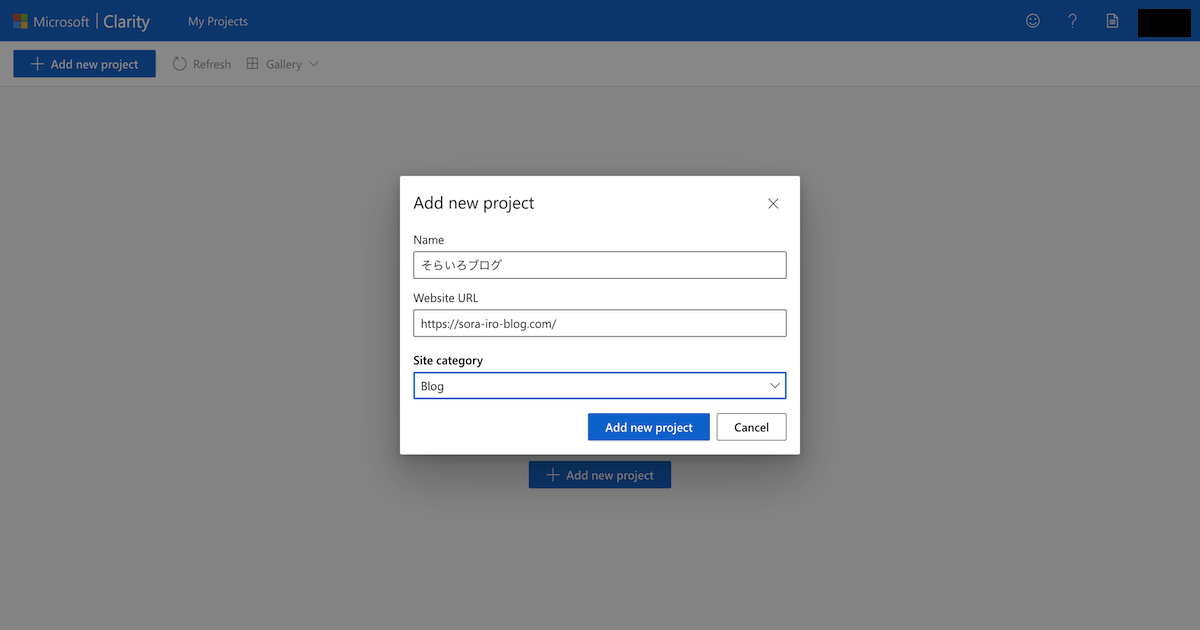
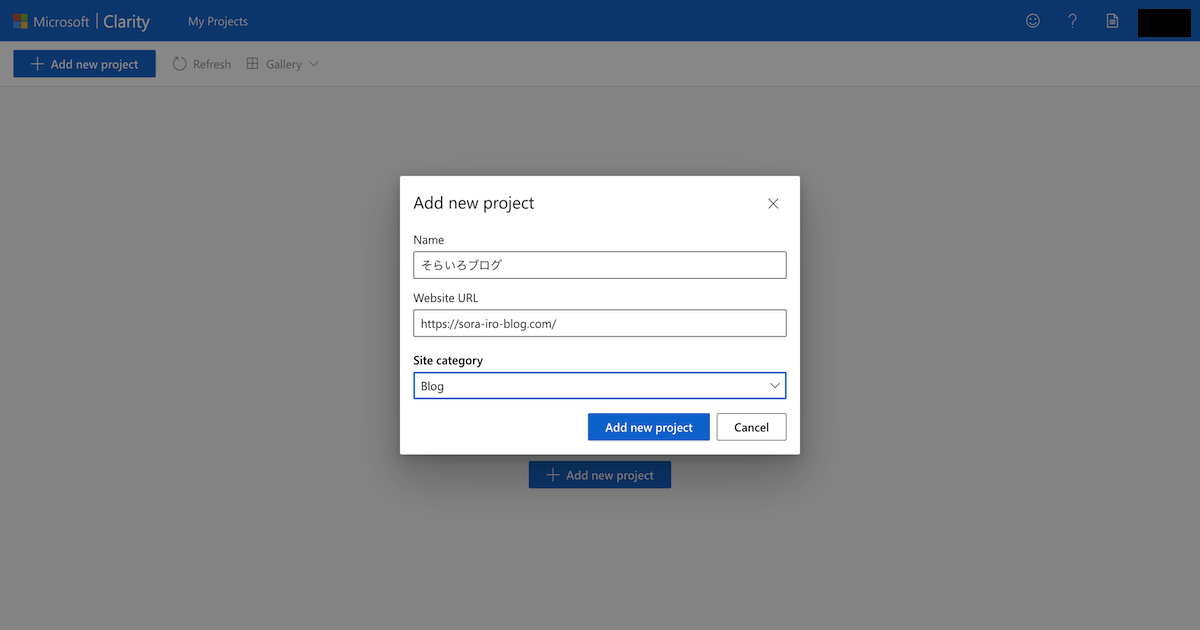
ステップ2でClarityのアカウントを作成すると、セットアップの画面が出てきます。ここでClarityタグをコピーしてWEBサイトに設置します。
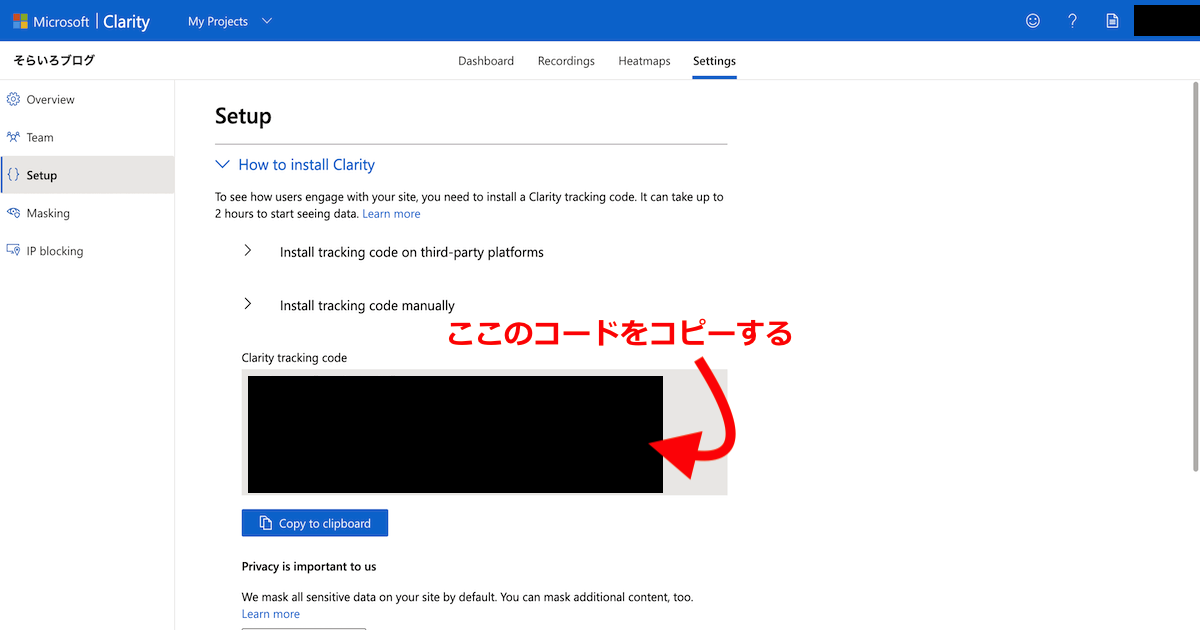
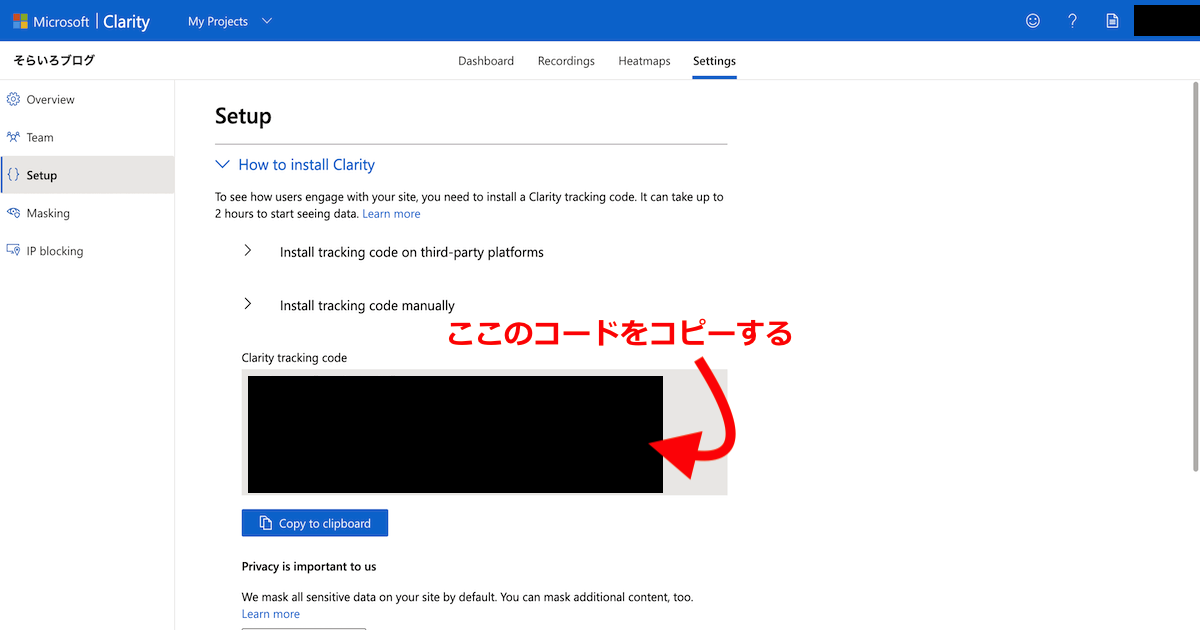
ClarityトラッキングタグをWEBサイトに設置します。WordPressを利用していると簡単です。
Clarityトラッキングタグをコピーしたら、WEBサイト上の<head>の直後にタグを貼り付けます。
WordPressの場合、「外観」→「カスタマイズ」→「高度な設定もしくはアクセス解析コード」にある、「<head>タグ内」の部分にタグを入力してください。
当ブログでは、Googleタグマネージャーを使ってトラッキングタグを設定しております。
Googleタグマネージャーでの設置方法はこちらからチェックしてみてください。簡単に設定できます。
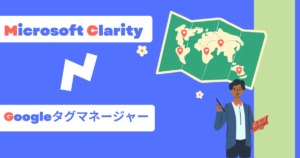
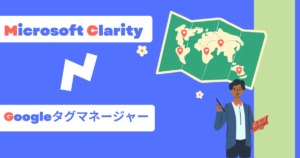
タグ設置すれば、あとは待つだけ。
このような形で「Welcome to Clarity」と表示されます。私の場合、15分ほどでダッシュボードが反映されました。
人によってバラバラみたいなので、気長に待っておきましょう。
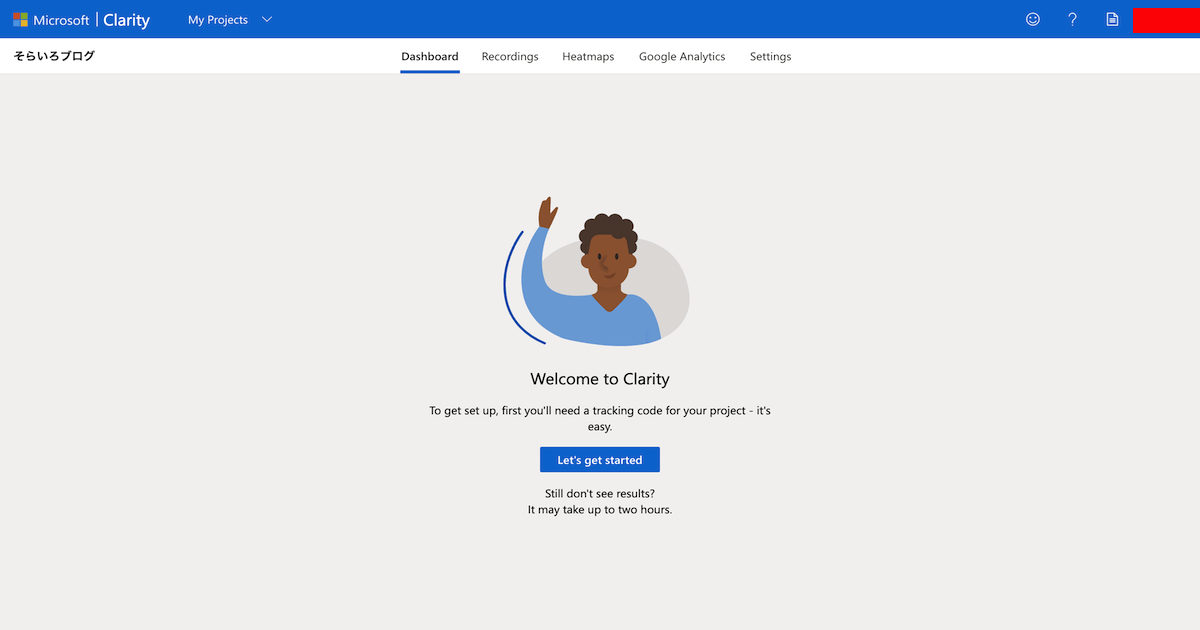
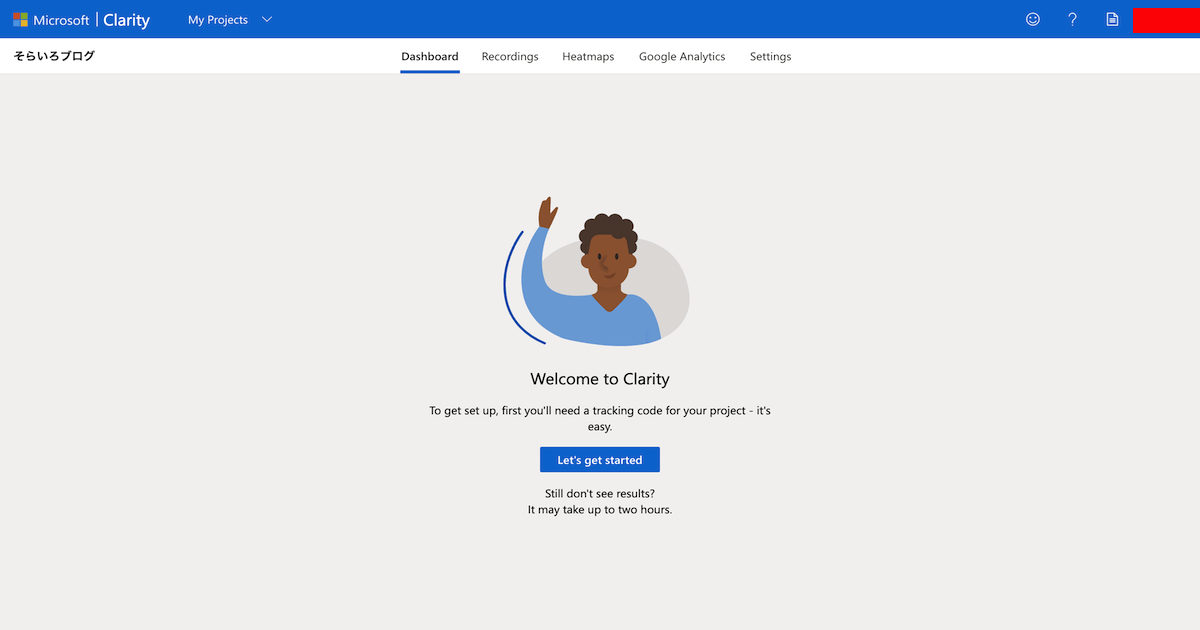
これで完了です。続いて、Googleアナリティクスの連携も行なっておきましょう。
Microsoft ClarityでGoogleアナリティクスの設定方法
Microsoft Clarityは、Googleアナリティクスと連携することで、WEBサイト訪問ユーザの操作ログとGoogleアナリティクスのデータを合わせて確認することが可能です。
- Googleアナリティクス上でカスタムディメンションが作成され、分析作業の簡略化が可能になる
- Clarity上でGoogleアナリティクスのデータが見れるようになる
例えば、Googleアナリティクス上で表示された滞在率が高いユーザを選択し、どんな操作をしているのか?をClarityで確認することができます。
Clarityのセットアップページの1番下にGoogleアナリティクスの連携ボタンがありますのでクリックします。
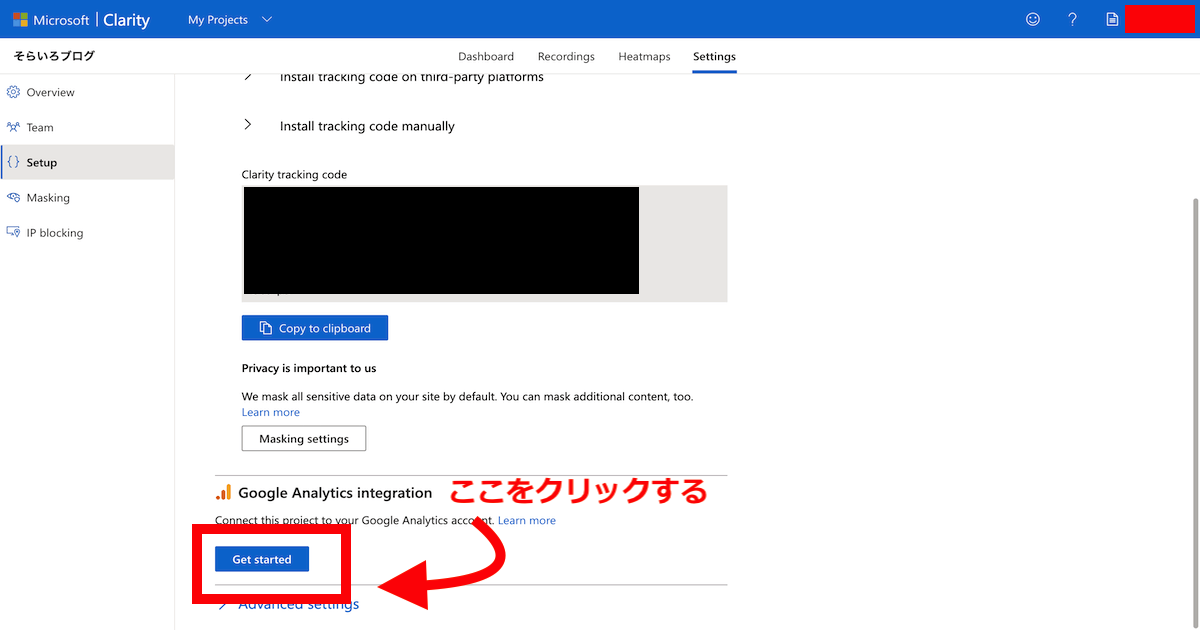
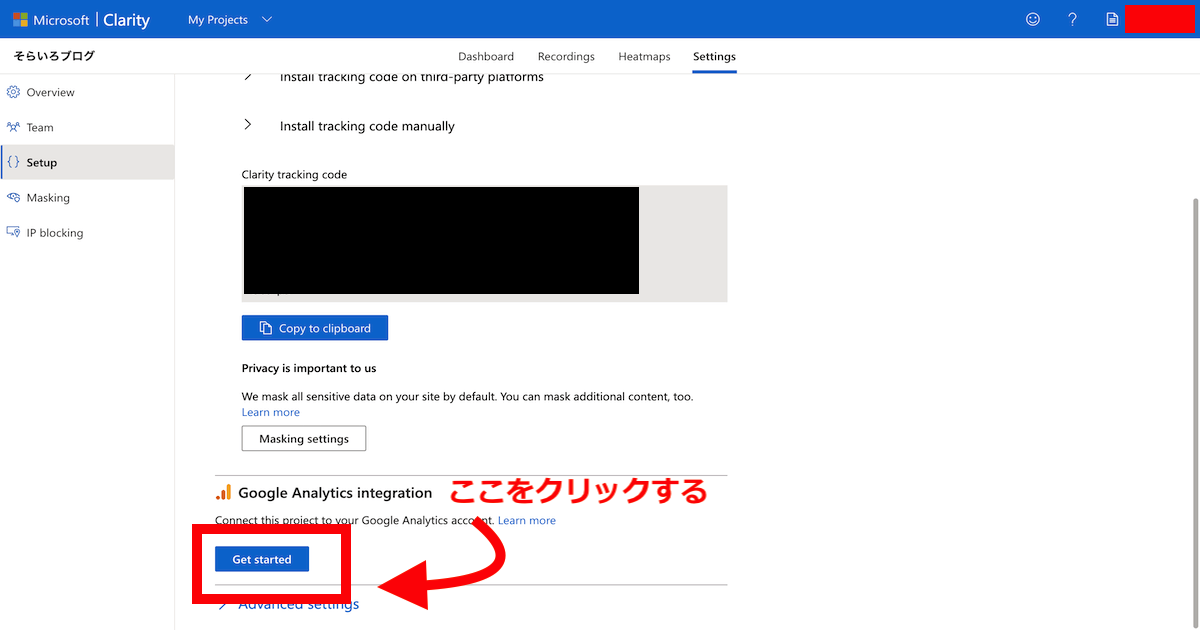
クリックすると、グーグルアカウントの確認画面に移ります。ご自身のGoogleアナリティクスと連携しているアカウントを選択してください。
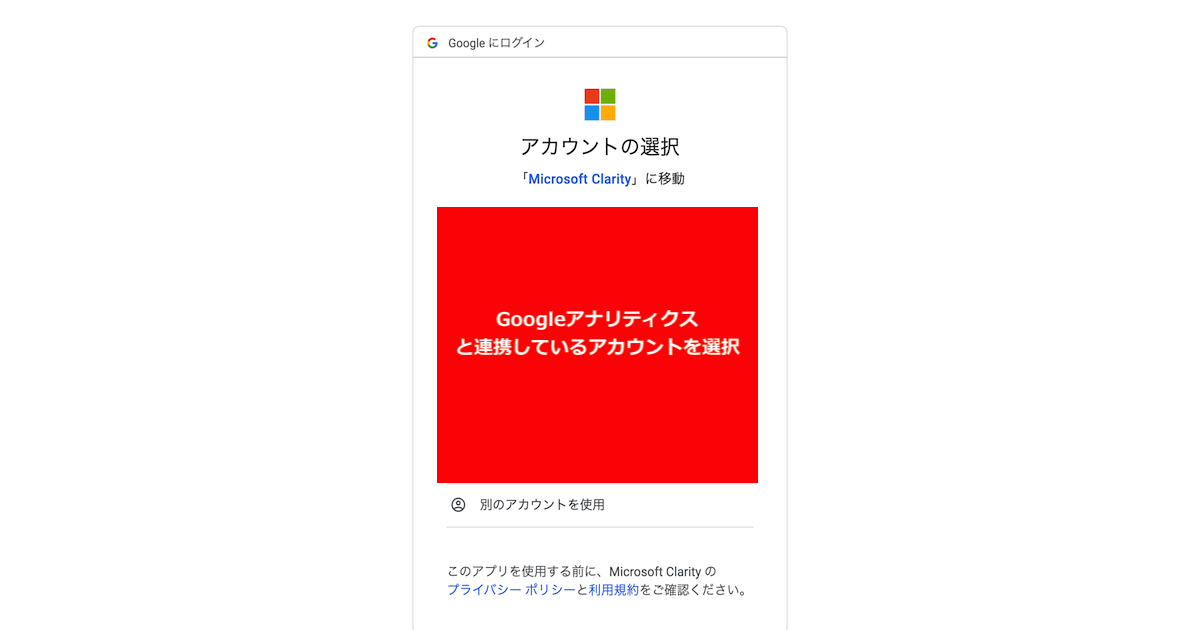
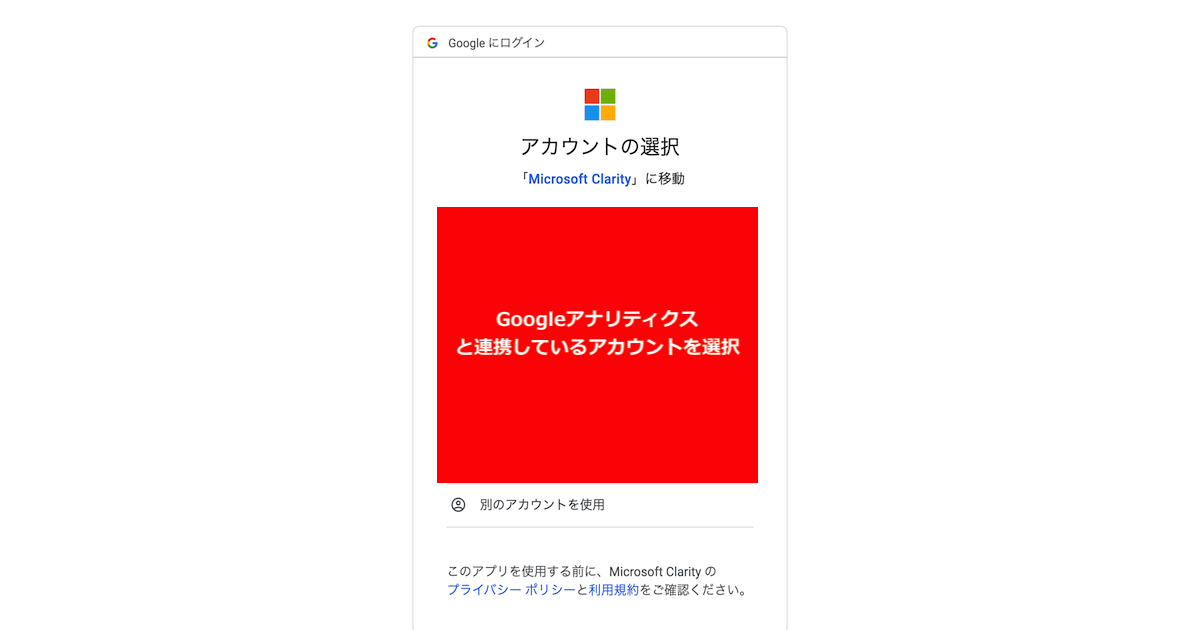
アカウントを選択すると、権限の確認がされますので「許可」をクリックしてください。
その後、アカウントへのアクセスを求める画面がでますので、「続行」をクリックします。
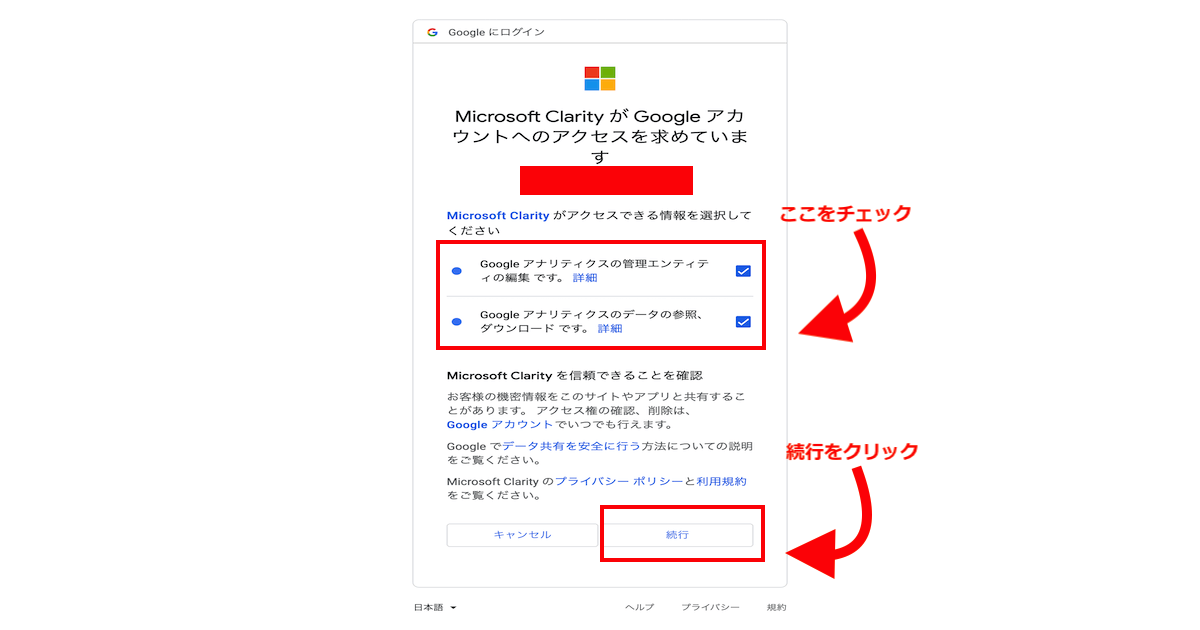
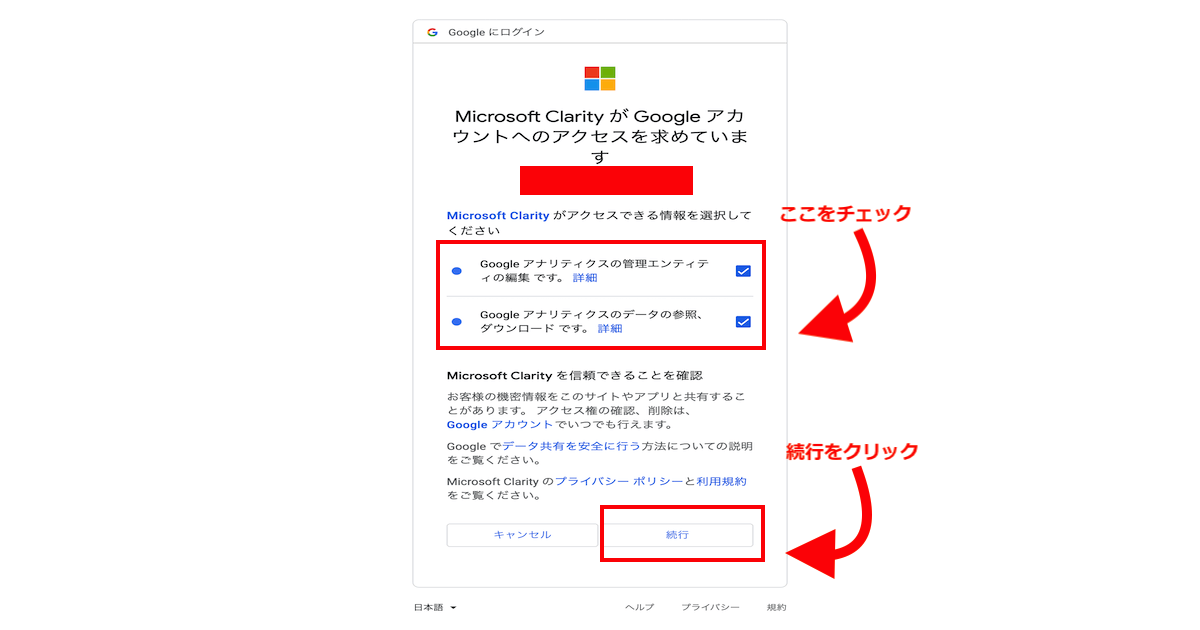
これでGoogleアナリティクスとの連携は完了です。
Microsoft Clarity以外のヒートマップツールは
Microsoft Clarity以外のヒートマップツールもあわせてまとめました。
実は、Microsoft Clarity以外のヒートマップツールはたくさんあります。参考にしてみください。
| ヒートマップ | 価格(初回) | 特徴 |
| \ピックアップ/ Mouseflow | 無料 | 高機能かつ低価格ですでに世界で16万以上の導入実績 |
| Ptengine | 無料 | ヒートマップ機能のほかにリアルタイムでサイトの確認可能 |
| QA Heatmap Analytics | 無料 | WordPress専用プラグイン |
| User Insight | 無料 | 直帰数集計などのサイト分析機能、ユーザー属性分析機能 |
| ミエルカヒートマップ | 無料 | 全デバイスで利用可。初心者でも簡単に使える解析ツール |
| SiTest | 無料 | WEBサイトの解析から改善まで一元化できるライディングページ最適化ツール |
| User Heat | 無料 | 熟読・終了・クリックエリアのほか、離脱エリアやマウスムーブも可 |
まとめ:【無料】ヒートマップツールMicrosoft Clarityの設定方法を徹底解説
今回は、無料のヒートマップツールMicrosoft Clarityの設定方法についてご紹介させて頂きました。
結論として、小規模・大規模に限らずWEBサイトを運営していれば、必ず設定し導入しておきましょう。
補足として、ヒートマップツールは、たくさんの種類がありますが基本的にMicrosoft Clarityで問題ありません。その他のヒートマップツールも使ってみたいと言う方は、「Mouseflow
ブログ運営に関しては以下の記事で詳しく解説しています。興味があれば読んでください。
お忙しい中、当ブログを最後まで読んでくださりありがとうございます!

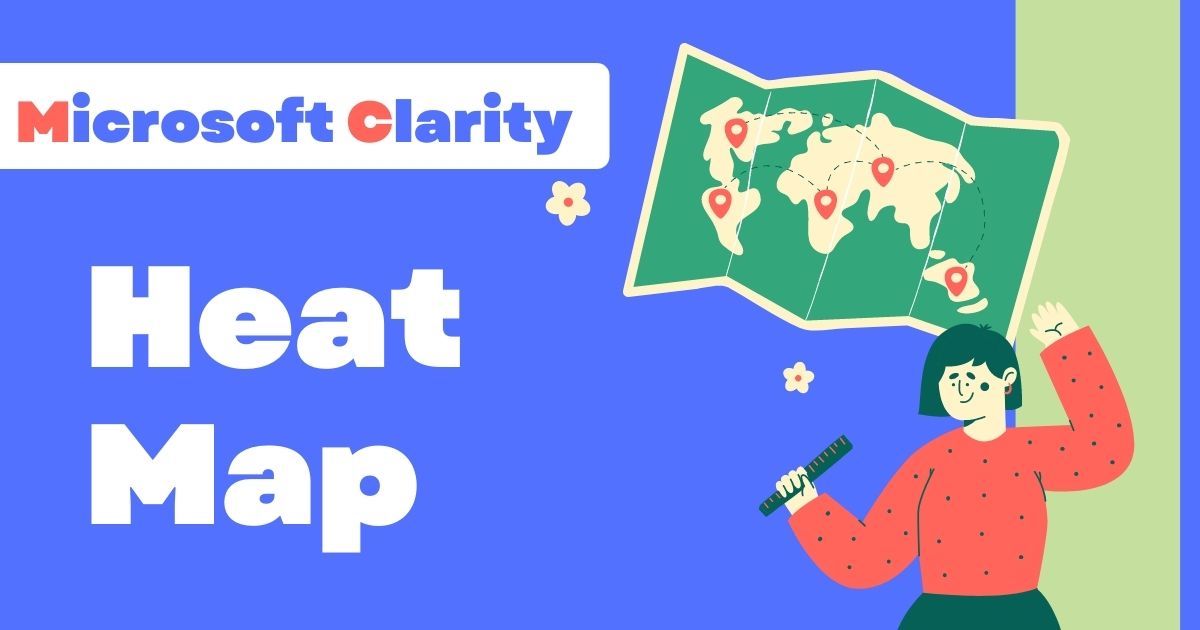

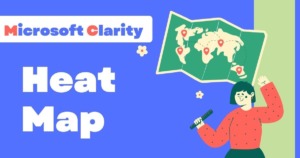
コメント