
WordPressで2サイト目作りたいけど、WordPressの立ち上げ方忘れた
こんにちは。そら(@sora0free0)と申します。
今回は、ブログを立ち上げてから「WordPressブログをもう1つ作りたい」「もう一度ブログを最初から作り直したい」という方に2サイト目の作り方をご紹介します。
ブログを作ってかなり時間が空いてしまい、サイトの作り方を忘れてしまったとという方に2サイト方の参考になれば幸いです。
実際に、新しくWordPressブログを立ち上げたのでキャプチャを元に紹介していきます。
先に結論として、今回はエックスサーバーとお名前.comを使った方法になります。サーバーアカウント1つあれば1時間で作成することが可能です。
それでは、見ていきましょう!


WordPressで2つ目のブログを作る3つの方法
WordPressで2つ目のブログを作る3つ方法があります。
基本的に新しく独自ドメインを取得してエックスサーバーの「WordPress簡単インストール」を使い別のブログをつくります。
その他、サブドメインやサブディレクトリで運用する方法もあります。順番に紹介しますね。
- 独自ドメインを取得して運用する(有料)
- サブドメインで運用する(無料)
- サブディレクトリで運用する(無料)
それでは、見ていきましょう!
独自ドメインを取得して運用する
まず1つ目の方法は、独自ドメインを取得してWordPressブログを運用する方法です。
独自ドメイン取得に費用がかかりますが、お名前.comでは、現在、「.com /.net / .jp」がなんと登録料金1円で申し込むことが可能です。
新しいドメインを取得する場合で多いのは、既存のドメインとは全く関係のないブログテーマを扱うときになりますね。
ブログテーマを自由に決めてブログ運営することができます。
新しいドメインを取得する方法で運用される方は、手順「独自ドメイン取得」から進めてくださいね。
サブドメインで運用する
2つ目はサブドメインを作成して運用する方法です。
「example.com」というドメイン(メインサイト)でブログを運営している場合に、「blog2.example.com」というサブドメインを作成して、ブログを開設します。
追加料金なしで運営できますが、メインドメインが廃止になったときにサブドメインも一緒に廃止というデメリットがあります。
例えば、コスメ全般のブログをやっていて、新たにスキンケア専門のブログを始めるといったように、メインサイトとは同じジャンルだけど、ブログテーマが異なる場合に作成します。
検索エンジンはサブドメインを、メインサイトとは別のサイトと認識します。
ドメイン設定欄があることを確認し、サブドメイン設定をクリックする
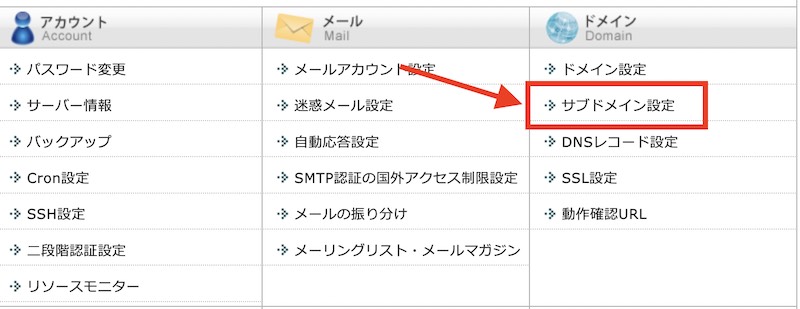
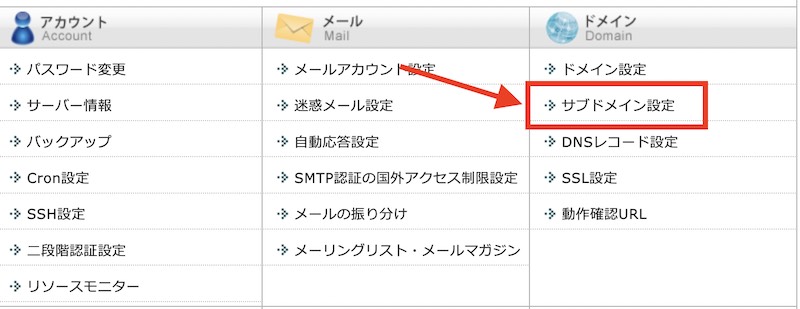
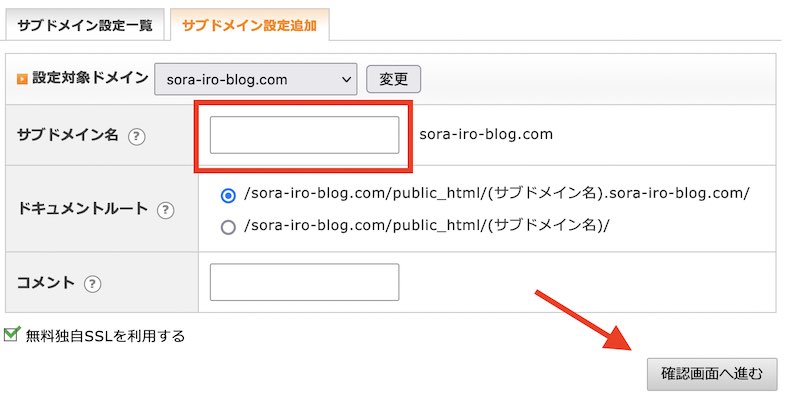
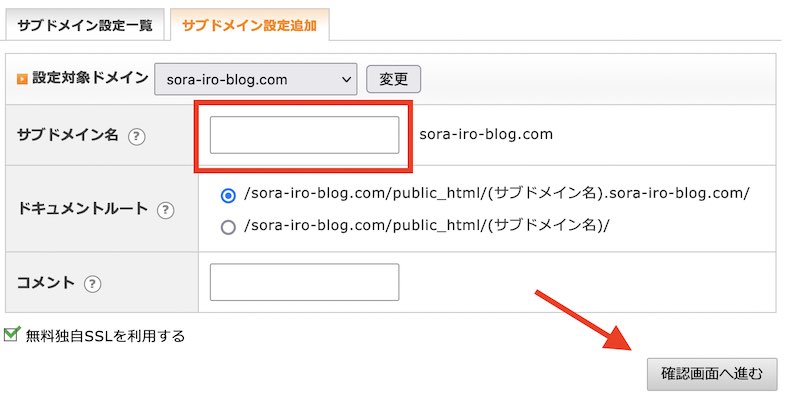
サブドメインはなんでもいいのですが、「blog2.example.com」というような形で登録して完了です。
サブディレクトリで運用する
最後はサブディレクトリにWordPressをインストールして運用する方法です。
「example.com」というドメインでブログを運営している場合に、「example.com/blog2」というディレクトリ(フォルダ)を作成して、ブログを開設します。
こちらも追加料金なしで運営できるのですが、検索エンジンがメインドメインと同じドメインと判断するため、メインドメインの良い影響も悪い影響も受けるので注意が必要です。
サブディレクトリで運用するのは、既存ドメインとブログテーマが同じか似ている場合が多いです。
WordPress欄があることを確認し、WordPress簡単インストールをクリックする
WordPress簡単インストールの管理画面に入ったら、サブディレクトリを作成するドメインを指定する
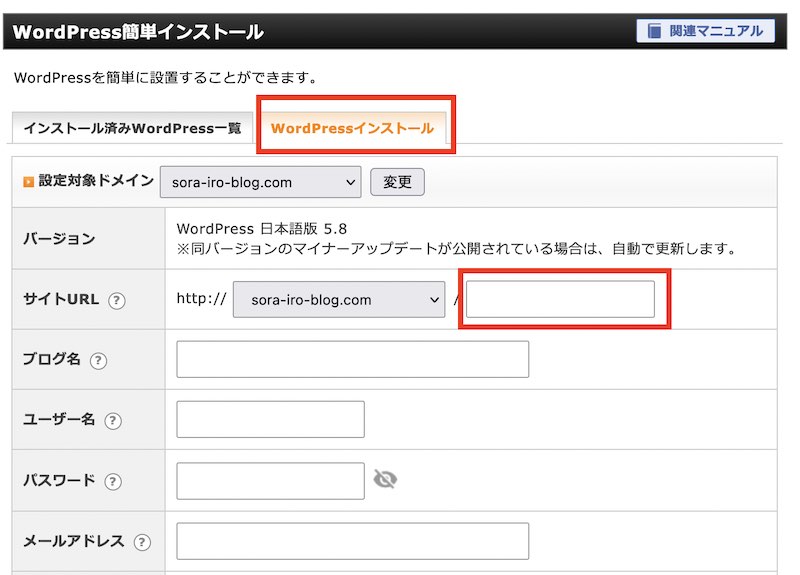
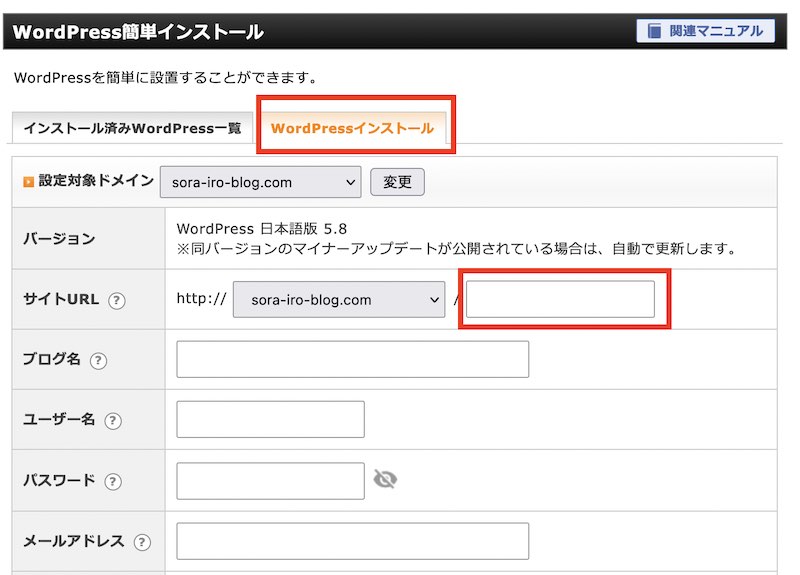
サブディレクトリも同様に名前はなんでもよいのですが、「example.com/blog2」というディレクトリ(フォルダ)を作成して、ブログを開設します。
WordPressで独自ドメインの手順の開設
独自ドメインを取得して2サイト目をWordPressで作成する3つの手順を紹介していきます。
- お名前.comで独自ドメインを取得
- エックスサーバーで連携する
- WordPressをインストールする
とても簡単にWordPressブログを作成することができますので、順番通り進めてみてください。
1時間もかかりません。
それでは、みていきましょう。
お名前.comで独自ドメインを取得する
まず初めに、お名前.comで独自ドメインを取得しましょう。



事前に取得するドメイン名を決めておけば、スムーズに進めます。
登録したいドメインを検索して、独自ドメインを取得できるかチェックする。既に使用されていた場合は、文字列を変えたりして対応する。
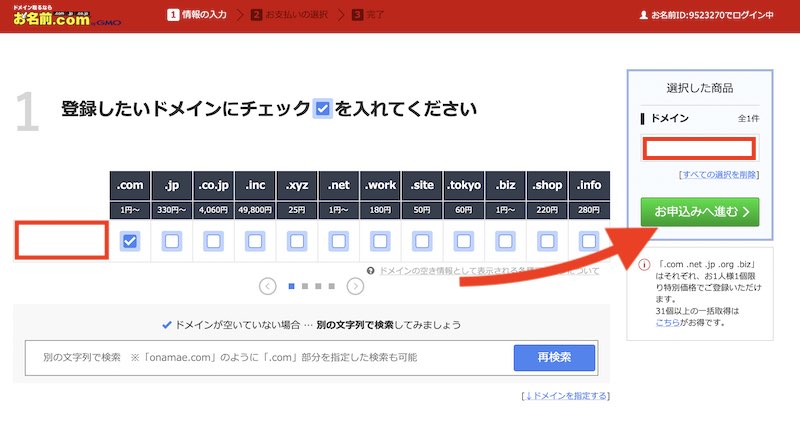
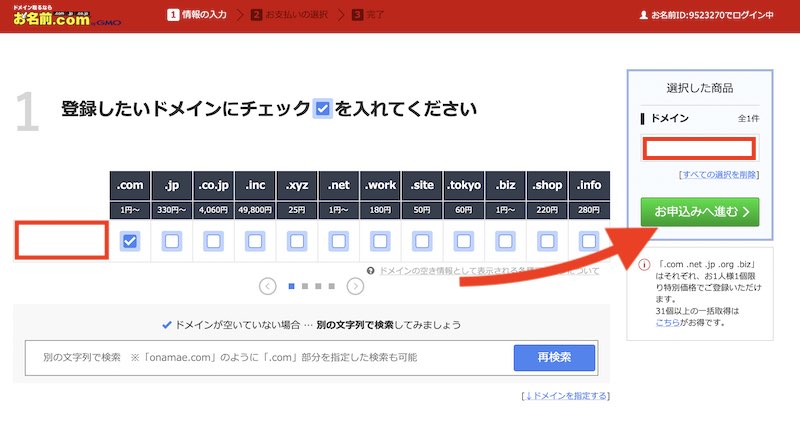
独自ドメインを取得できそうであれば、「お申し込みへ進む」をクリックする。
※Step3の「利用しない」をクリックしてから「申し込みへ進む」をクリックする。
ドメインを利用するために、サーバーを選択します。既にエックスサーバーで契約しているので、ここでは「利用しない」をクリックする。
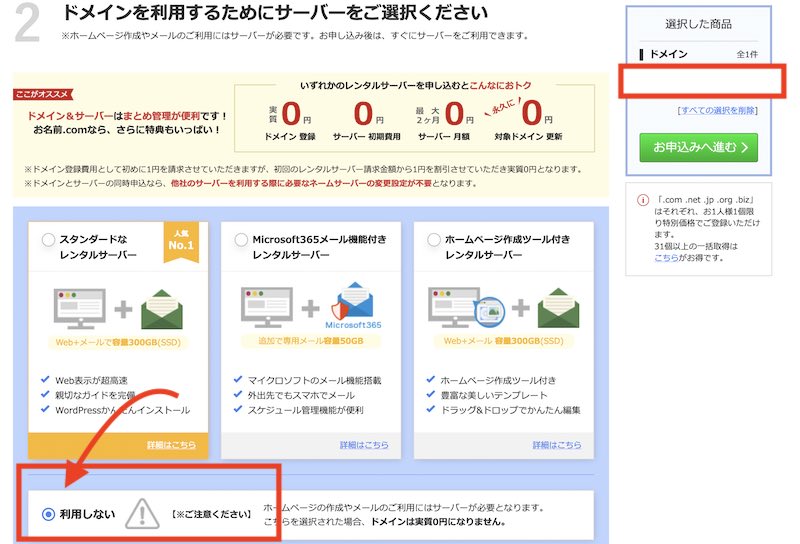
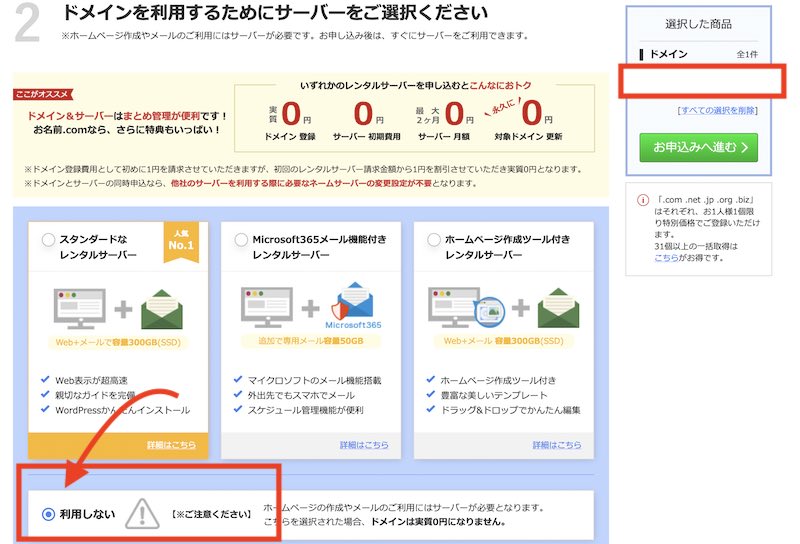
申し込み内容に問題がないか確認する。ここで、再度取得するドメイン名に誤りがないかチェック。
スペルミスに注意。
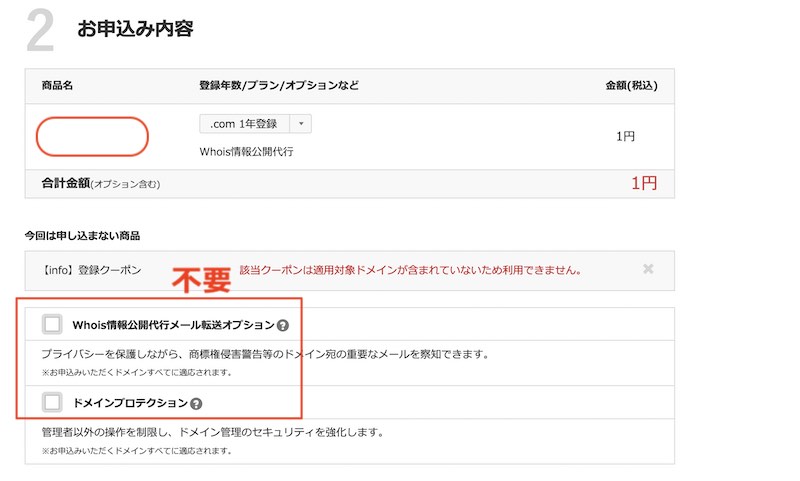
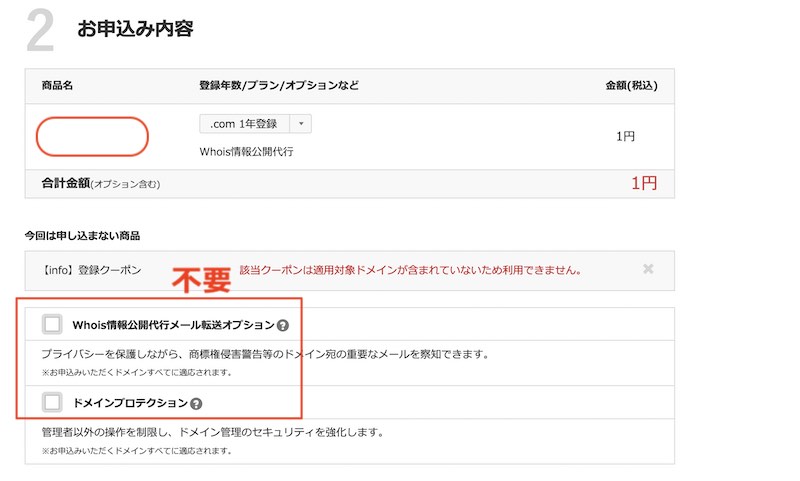
お支払いを選択して独自ドメイン取得完了。
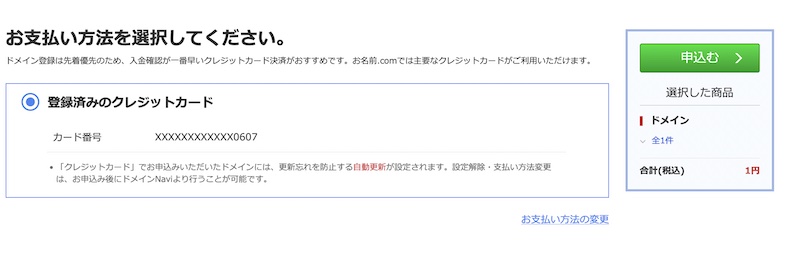
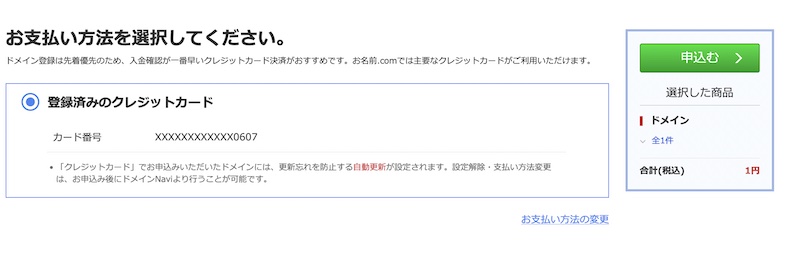
ドメインを他社のレンタルサーバーで利用するので「エックスサーバー」を選択する。
お名前.comで取得したドメインのネームサーバーをエックスサーバー指定のものに自動変更してくれる。
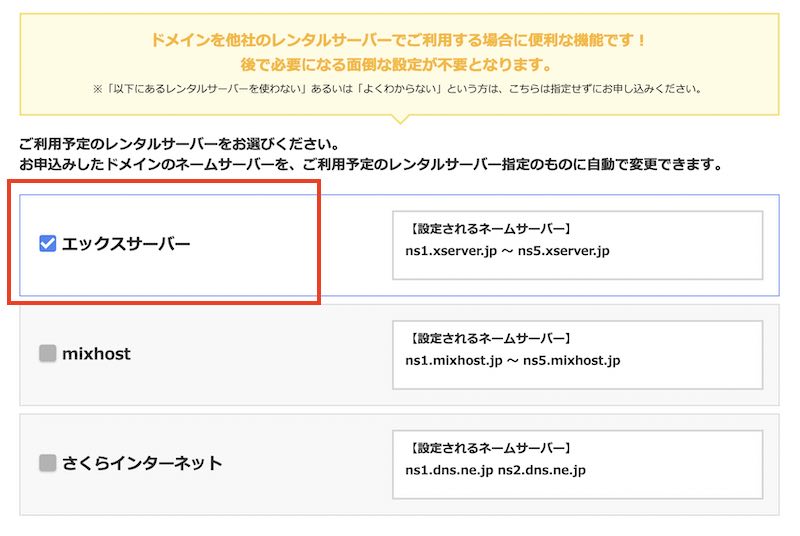
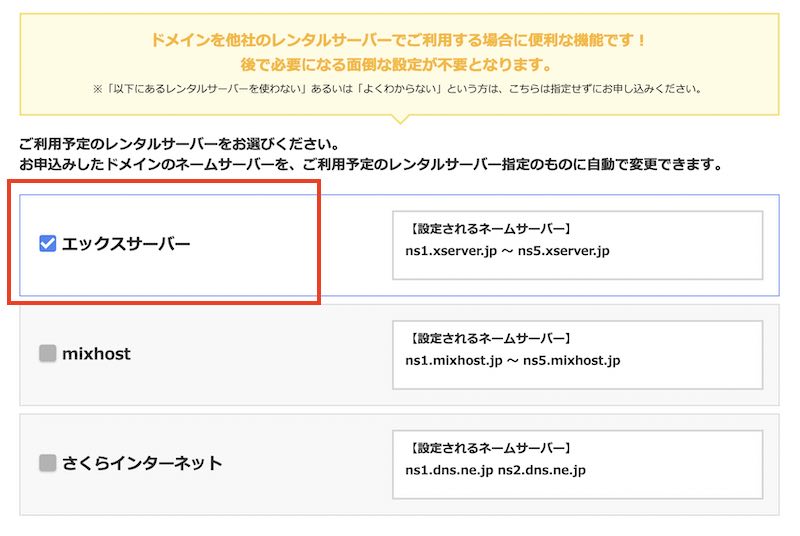
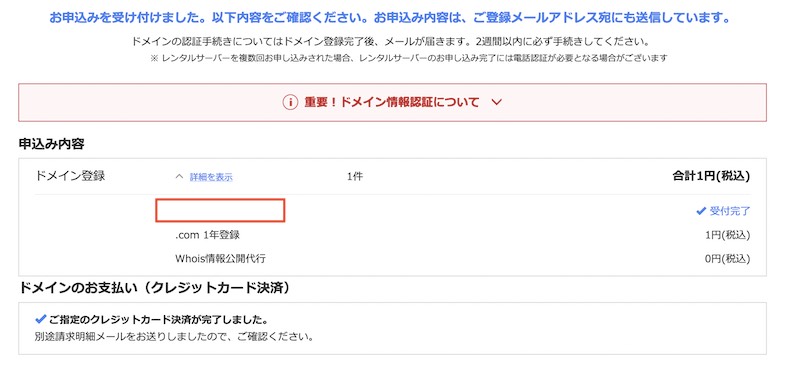
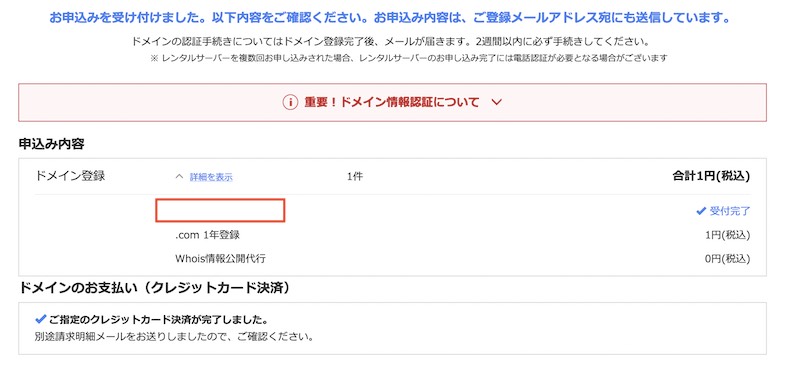
登録したメールアドレスに申し込みメールがきているのでチェック。
以上、お名前.comで独自ドメインを取得する方法は終了です。取得するドメインが決まっていれば一瞬で完了できますね。
エックスサーバーで独自ドメインを連携する
お名前.comで取得した独自ドメインをエックスサーバーで独自ドメインを連携する必要があります。エックスサーバーに申し込んでいない方は、下記リンクを参照してみてください。
サーバーパネルの「ドメイン指定」をクリックする。
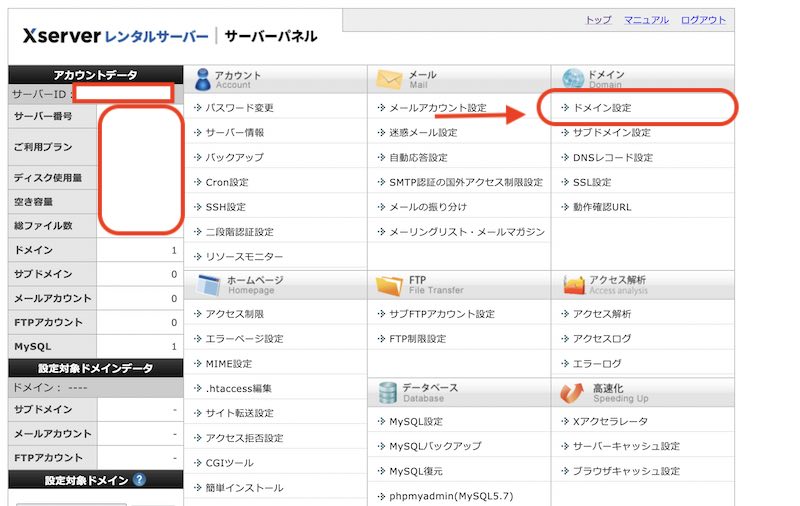
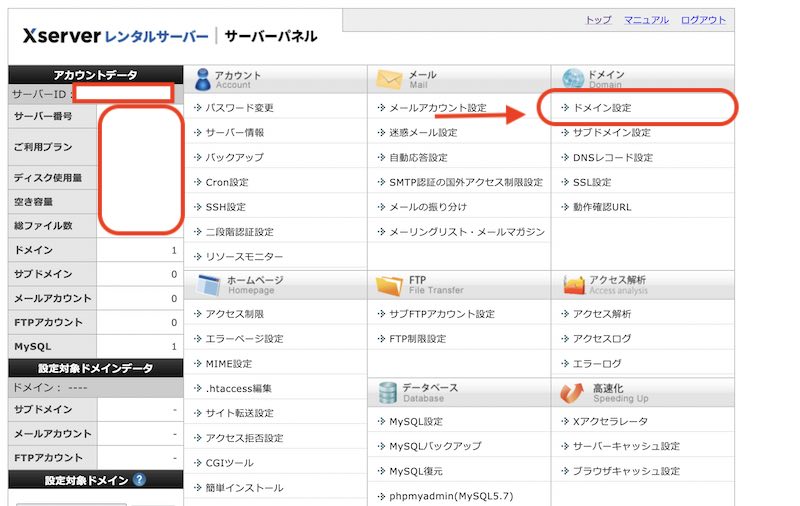
取得した独自ドメイン「example.com」の設定を行う。無料独自SSLと高速化・アクセス拡張機能は有効にしておく。
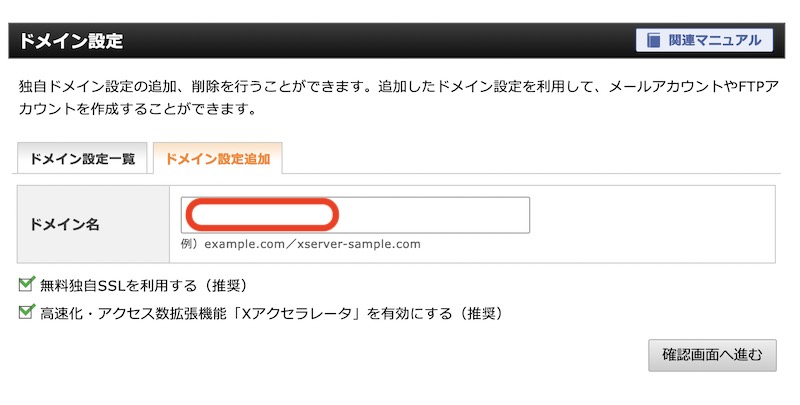
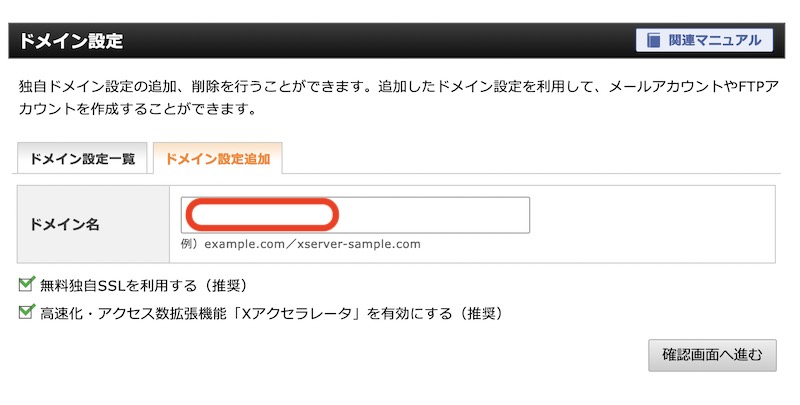
確認画面へ進むをクリック。
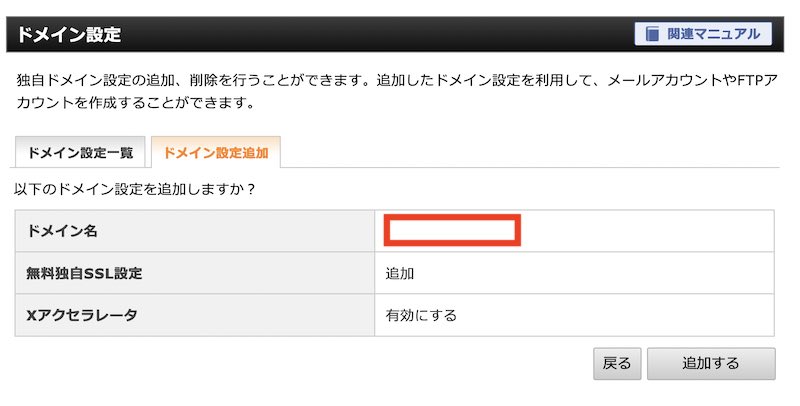
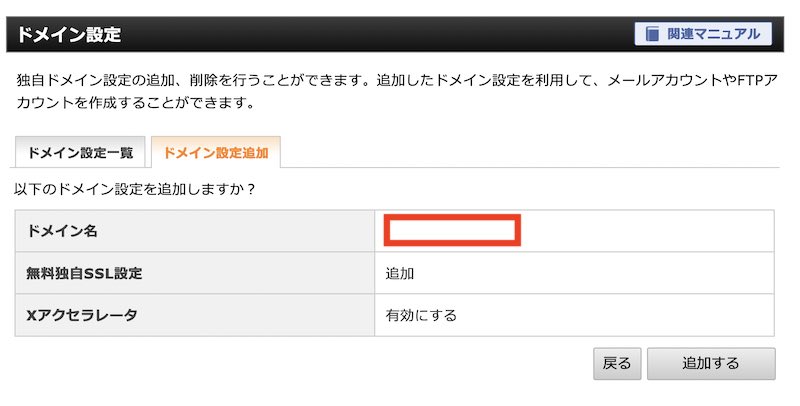
確認画面が出てきるので、「追加する」をクリック。
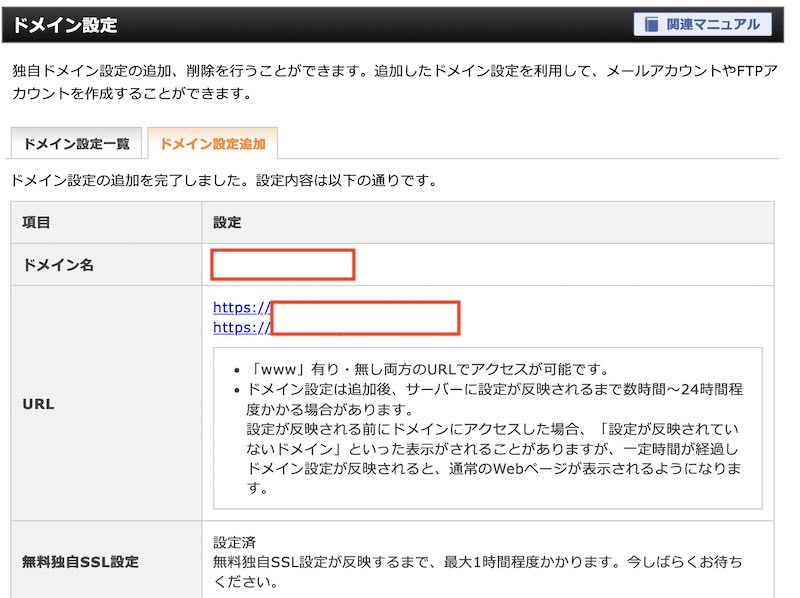
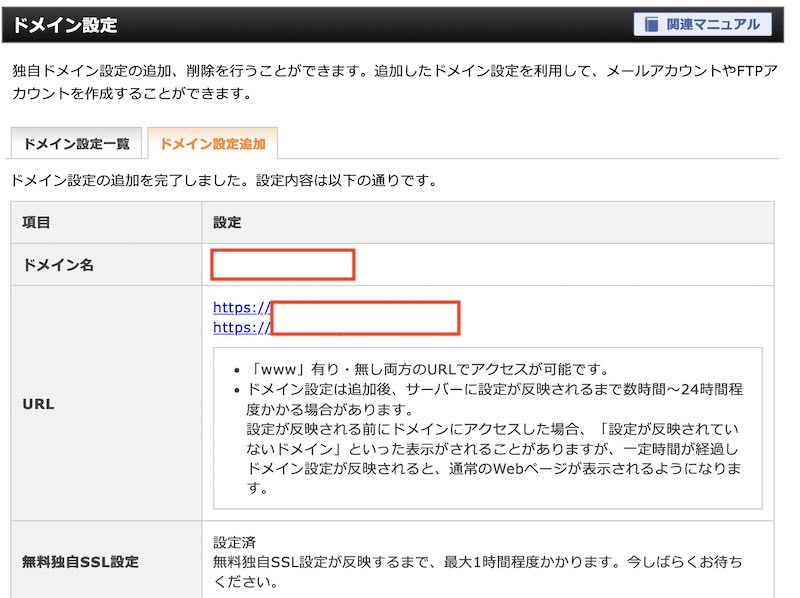
お名前.comで取得した独自ドメインの設定が完了。
ここでは、取得したドメインをクリックしてもサイトは反映されない。
お名前.comで「利用予定のレンタルサーバーを選択」し忘れた方はここで、ネームサーバーをチェック。
お名前.comの管理画面へログインする。
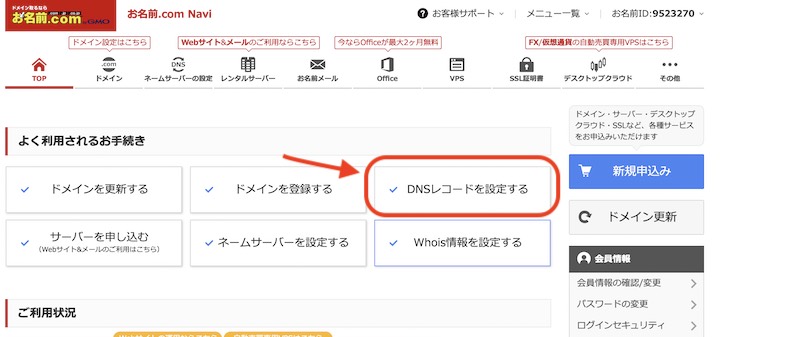
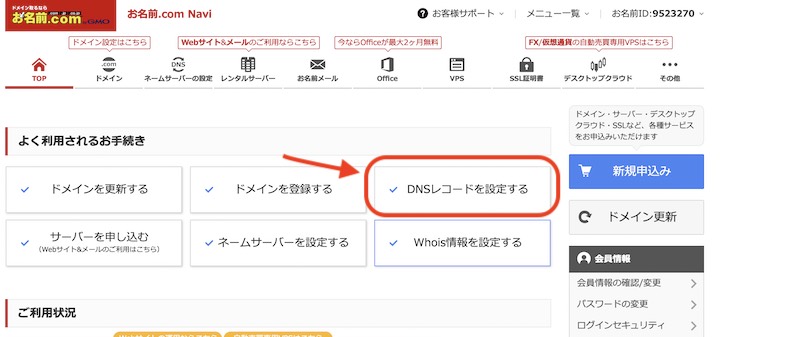
「DNSレコードを設定する」をクリック。
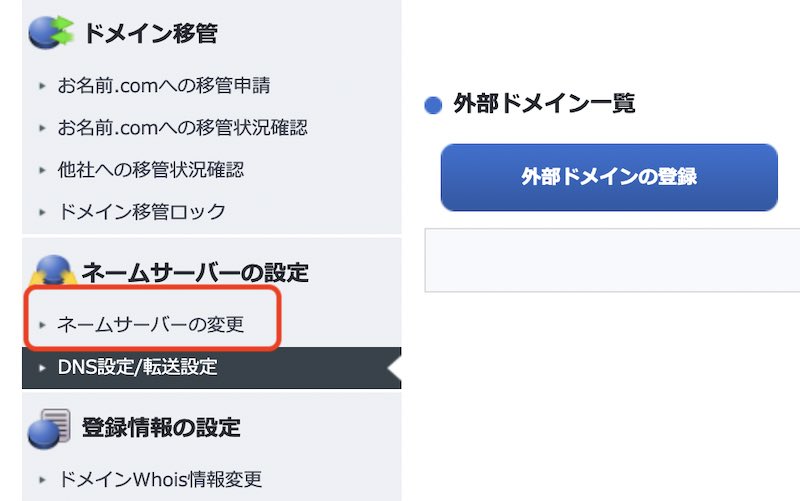
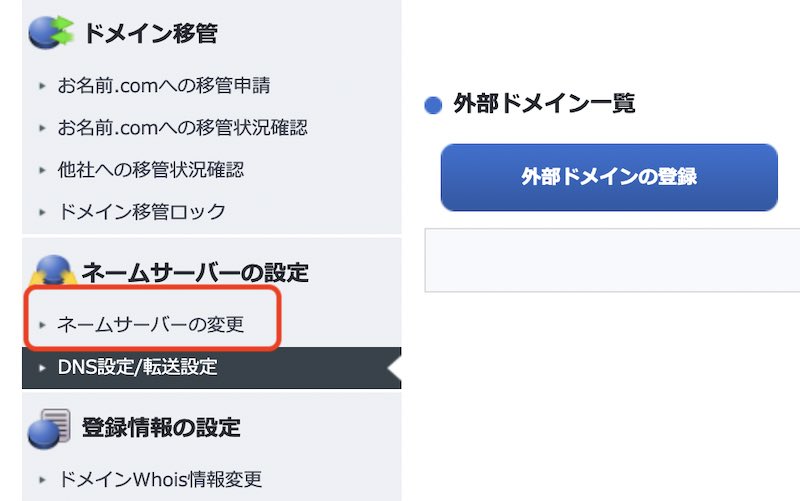
ネームサーバーの変更をクリック。
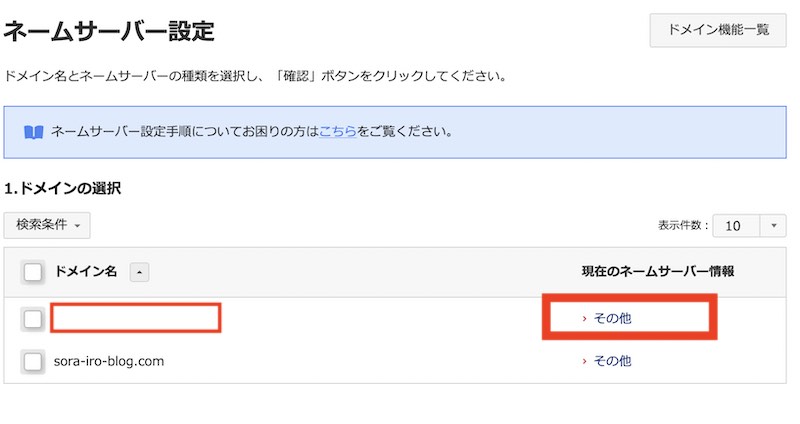
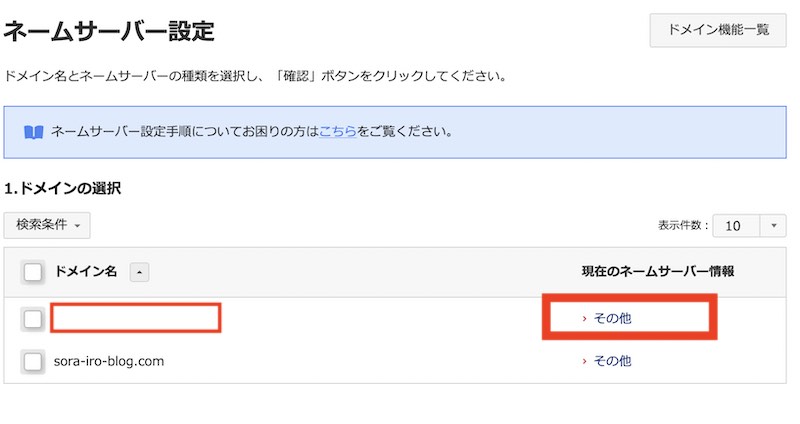
ネームサーバーが設定されているか確認する。
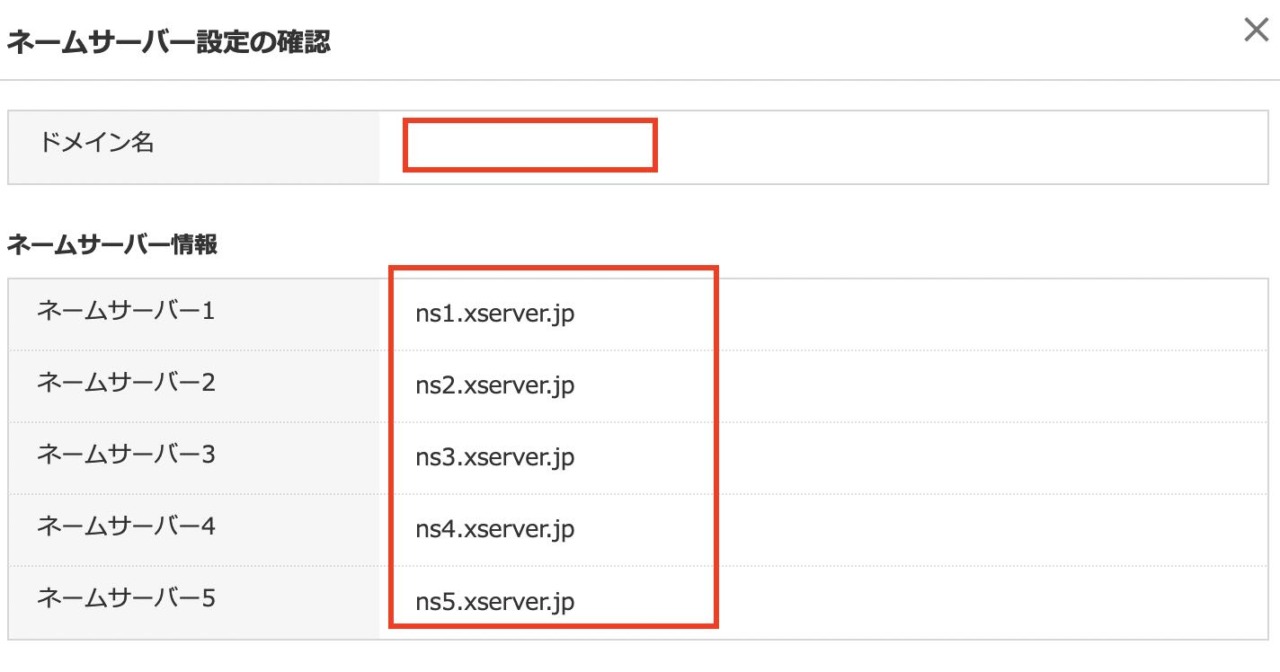
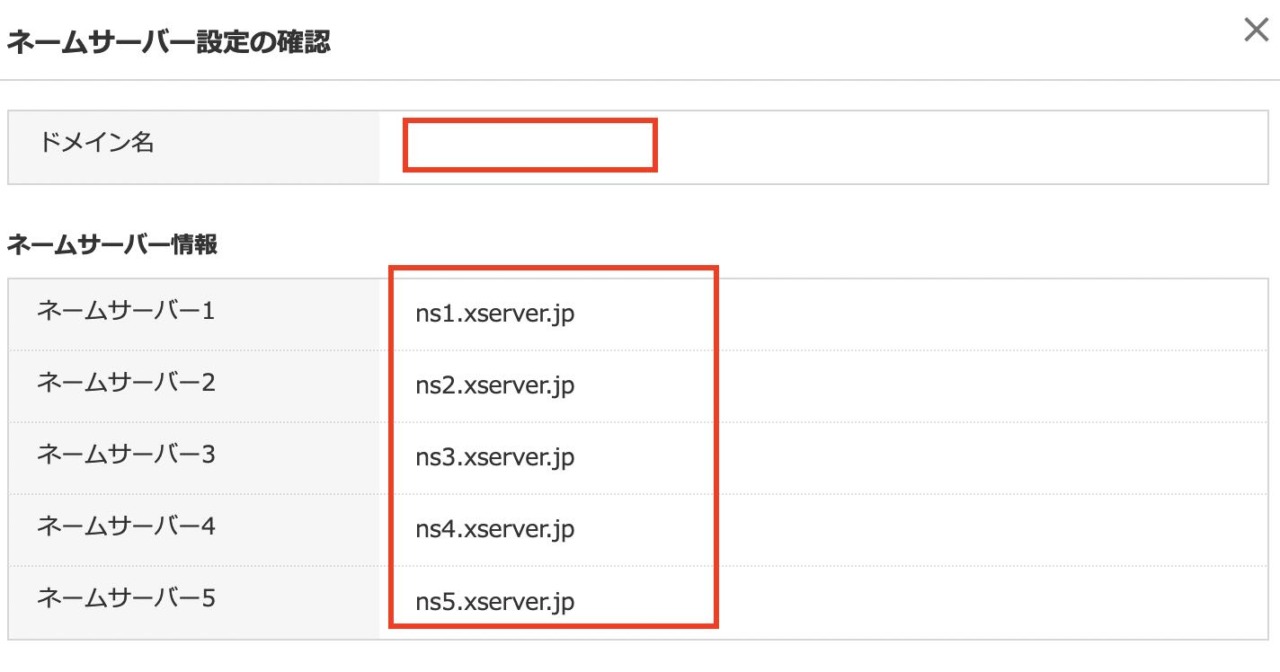
ネームサーバー設定の確認で上記のようになっていればOK。
※設定がされていなければネームサーバー設定手順についてこちらを確認する。
アカウントデータのドメイン数が「1→2」へと変更されている。
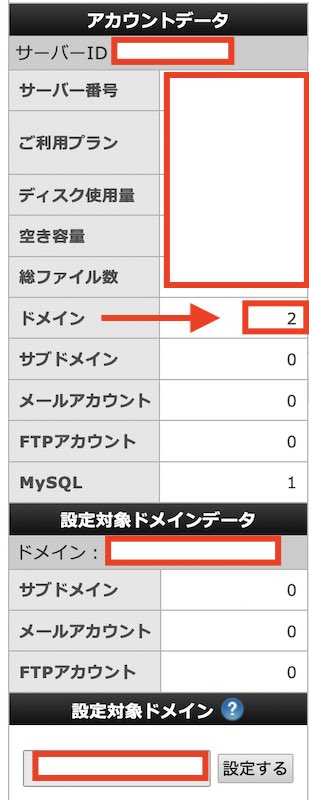
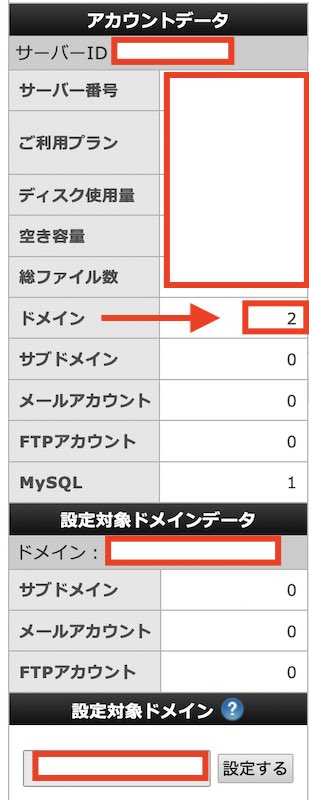
以上、お名前.comで取得した独自ドメインをエックスサーバーで独自ドメインを連携が完了しました。
WordPressをインストールする
最後に、エックスサーバーからWordPressをインストールし、WordPressテーマを入れて記事を書ける状態までしていきましょう。
WordPress簡単インストールをクリックし、管理画面に入る。
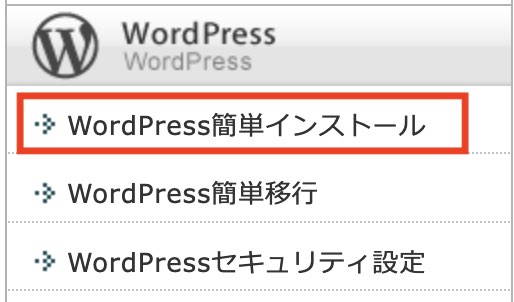
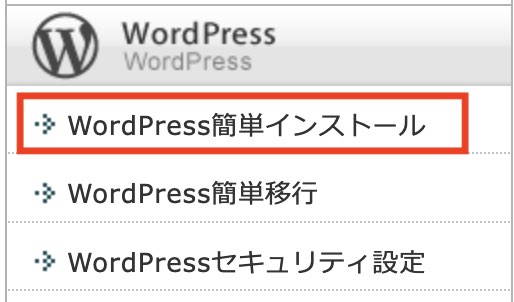
登録した独自ドメインを選択して、WordPressインストールに設定内容を記載する。
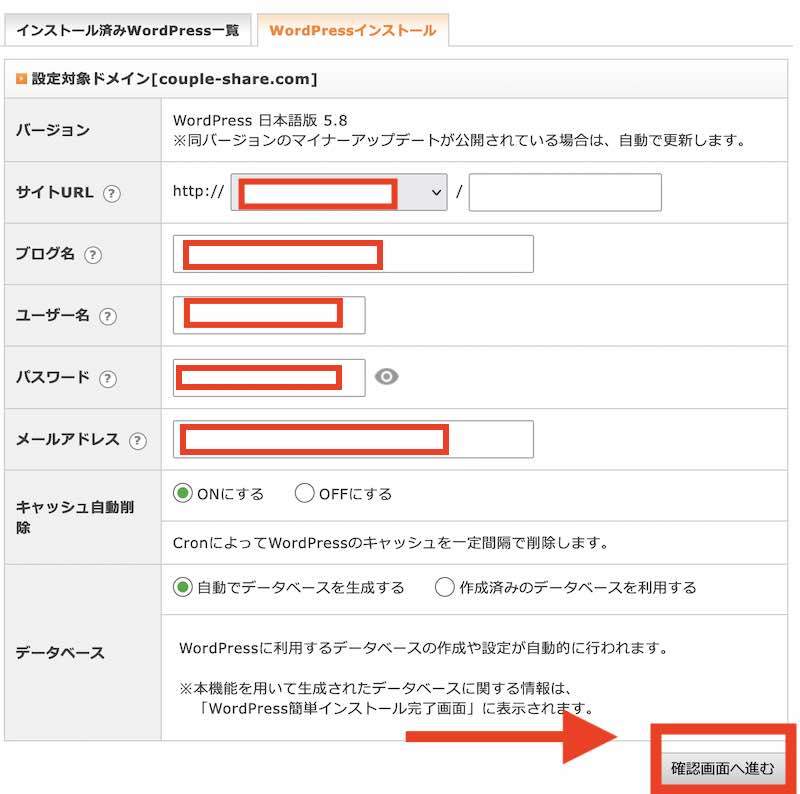
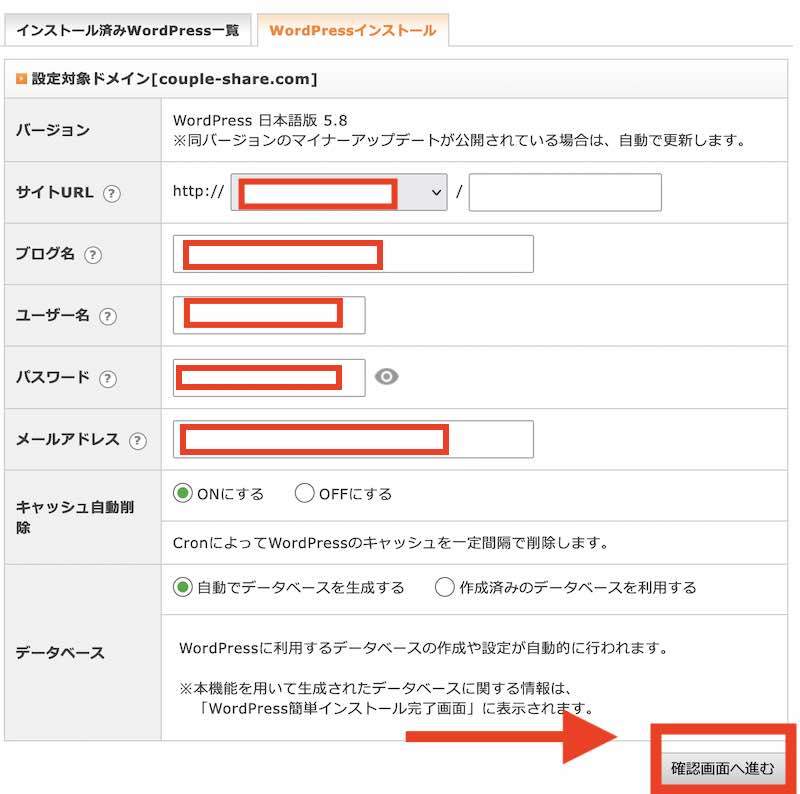
記載したら、「確認画面へ進む」をクリック。
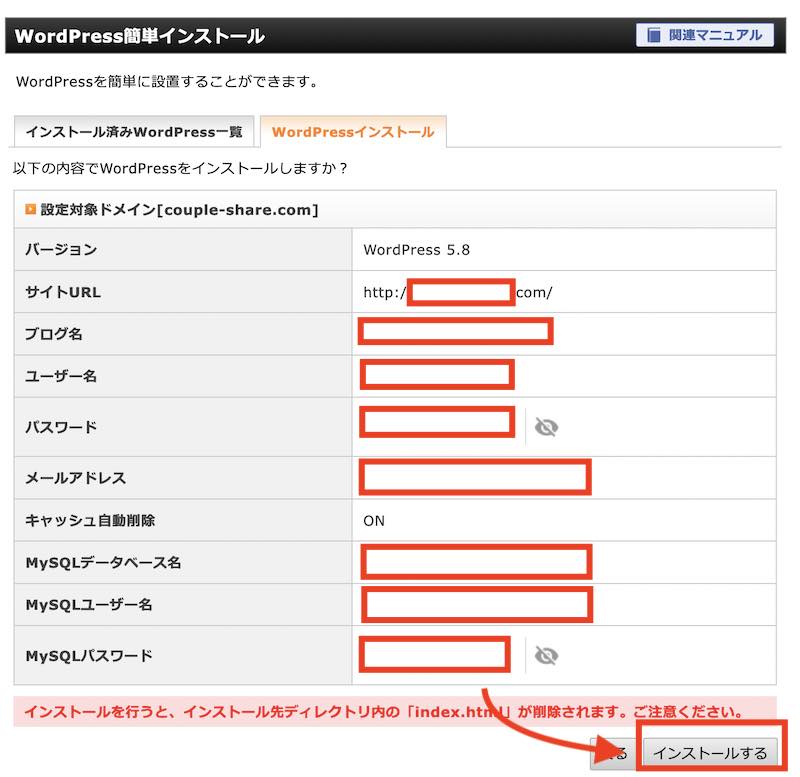
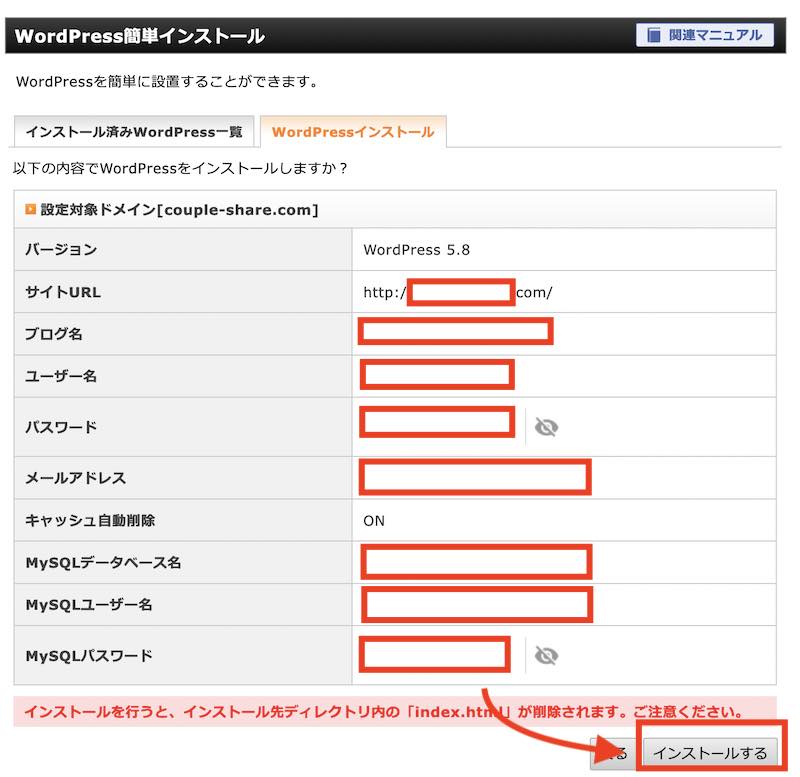
WordPressの管理画面に入るために必要な項目なため、忘れないようにメモをしておく。
WordPress管理画面にログインできてたら、「外観→テーマ→新規追加→WordPressテーマ「SWELL」
私は、「SWELL」を購入しているため、使いまわしています。何度も使えるのおすすめ。
以上、WordPressをインストールして、セットアップするまで完了です。あとは、好きなようにブログを好きなようにカスタムしてブログを成長させていきましょう!
エックスサーバーで2つ目のWordPressブログを作成する方法【お名前.comでドメイン取得】
今回は、エックスサーバーで2つ目のWordPressブログを作成する方法についてご紹介させていただきました。
お名前.comでドメイン取得する手順で進めさせていただきましたが、Xserverドメインでも独自ドメインを取得すること可能です。
値段もほとんど変わりませんので、好きなやり方で取得してもよいかもしれません。
その他、ブログに関しては以下の記事で詳しく解説しています。興味があれば読んでください。
お忙しい中、当ブログを最後まで読んでくださりありがとうございます!

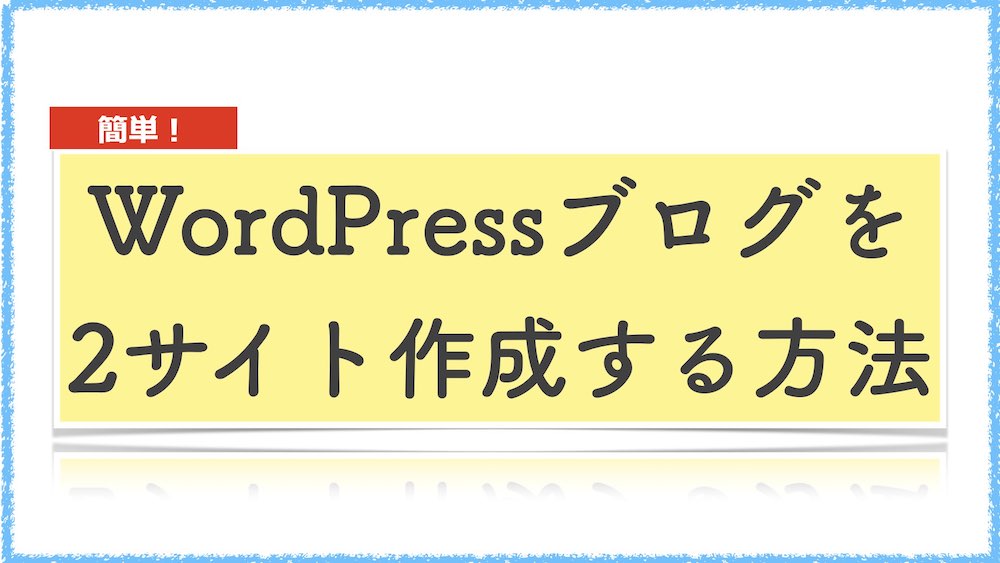

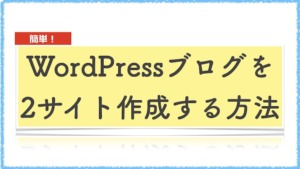
コメント